Regions
블렌더의 모든 편집기는 지역으로 구분됩니다. 영역에는 버튼, 컨트롤 및 위젯이 배치된 탭 및 패널과 같은 더 작은 구조 요소가 있을 수 있습니다.
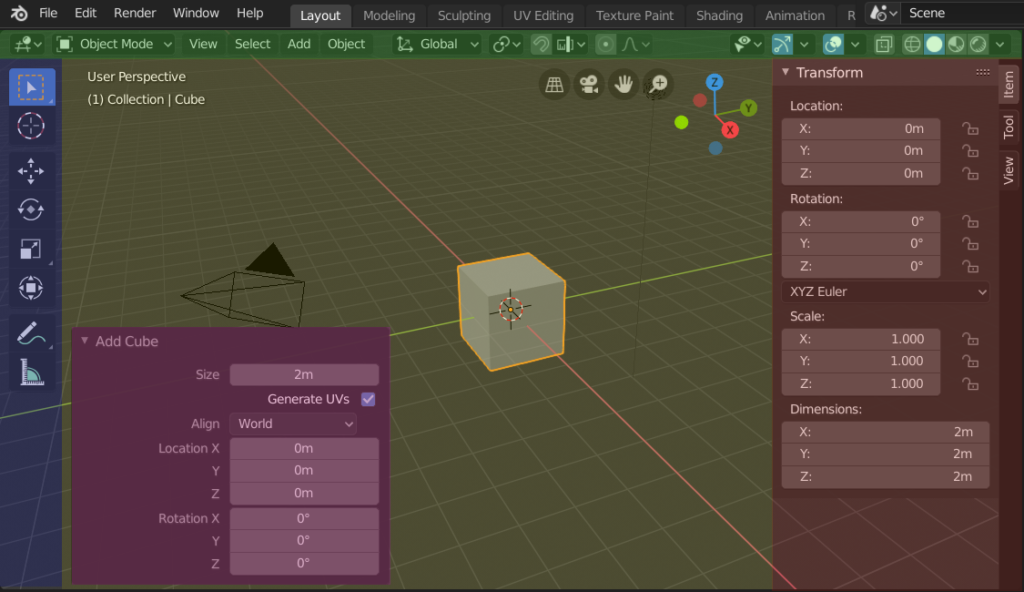
헤더(녹색), 기본 영역(노란색), 도구 모음(파란색), 사이드바(빨간색) 및 마지막 작업 조정 패널(분홍색).
Main Region
하나 이상의 지역이 항상 표시됩니다. 메인 영역이라 불리며 에디터에서 가장 눈에 띄는 부분입니다.
각 편집기마다 특정 목적이 있으므로 기본 지역과 추가 지역의 사용 가능 여부는 편집기마다 다릅니다. 편집기 장에서 각 편집기에 대한 특정 문서를 참조하세요.
Header
헤더는 영역의 상단이나 하단에 위치하는 작은 가로 메뉴입니다. 모든 편집기에는 메뉴와 일반적으로 사용되는 도구의 컨테이너 역할을 하는 헤더가 있습니다. 메뉴와 버튼은 편집기 유형과 선택한 개체 및 모드에 따라 변경됩니다.

Context Menu
헤더에 대고 마우스오른쪽버튼을 누르면 몇 가지 옵션이 포함된 상황에 맞는 메뉴가 표시됩니다.
Show Header
헤더의 가시성을 전환합니다. 헤더가 숨겨져 있으면 편집기 오른쪽 상단/하단에 나타나는 작은 화살표를 클릭하거나 드래그하여 다시 표시할 수 있습니다.
Show Tool Settings
도구 설정의 보여줄지 말지를 토글합니다.
Show Menus
메뉴 축소 여부를 전환합니다.
Flip to Bottom/Top
헤더 또는 도구 설정이 편집기 상단 또는 하단에 표시되는지 여부를 전환합니다.
Vertical/Horizontal Split
분할할 영역과 위치를 선택할 수 있는 표시선을 표시합니다. Tab은 수직/수평 간을 전환합니다.
Maximize/Full Screen Area
영역 최대화 토글을 참조하세요.
Duplicate Area into New Window
새 창에 영역 복제를 참조하세요.
Close Area
해당 지역을 폐쇄하고 인근 지역의 확장으로 대체합니다.
Toolbar
도구 모음(편집기 영역 왼쪽)에는 대화형 도구 세트가 포함되어 있습니다. T는 도구 모음을 보여줄지 말지를 전환합니다.
Tool Settings
현재 선택한 도구에 대한 설정이 포함된 편집기 상단 또는 하단의 가로 스트립(헤더와 유사)입니다. 헤더와 마찬가지로 컨텍스트 메뉴를 통해 숨기거나 이동할 수 있습니다.
Adjust Last Operation
Adjust Last Operation은 연산자를 실행한 후 조정할 수 있는 영역입니다. 예를 들어 방금 큐브를 추가한 경우 이 영역을 사용하여 크기를 조정할 수 있습니다.
Sidebar
사이드바(편집기 영역 오른쪽)에는 편집기 및 편집기 자체 내의 개체 설정이 포함된 패널이 포함되어 있습니다. N은 사이드바를 보여줄지 숨길지를 전환합니다.
Footer
일부 편집기에는 활성 도구나 연산자 등에 대한 정보를 표시하는 막대(편집기 영역의 상단/하단)가 표시됩니다.
Arranging
Scrolling
영역을 마우스가운데버튼으로 드래그하여 수직 및/또는 수평으로 스크롤할 수 있습니다. 해당 영역에 확대/축소 수준이 없으면 마우스를 해당 영역 위에 놓고 Wheel을 사용하여 스크롤할 수도 있습니다.
일부 지역, 특히 애니메이션 타임라인에는 지역의 수직 또는 수평 범위를 조정하기 위한 제어점이 추가된 스크롤 막대가 있습니다. 이러한 특수 스크롤 막대에는 다음 이미지와 같이 끝에 위젯이 추가됩니다.

이는 사용 가능한 화면 공간 내에서 더 많거나 적은 세부 정보를 표시하기 위해 범위를 늘리거나 압축하는 데 사용할 수 있습니다. 표시된 범위를 늘리거나 줄이려면 점 중 하나를 드래그하기만 하면 됩니다. Ctrl-마우스가운데버튼을 사용하여 편집기에서 드래그하여 수평 및 수직 범위를 빠르게 조정할 수도 있습니다.
Changing the Size and Hiding
영역 크기 조정은 Areas와 같은 방식으로 테두리를 드래그하여 작동합니다.
영역을 숨기려면 크기를 아무것도 없는 상태로 조정하세요. 숨겨진 영역에는 작은 화살표 기호가 남습니다. 해당 지역을 다시 표시하려면 이 아이콘을 마우스 왼쪽 버튼으로 누르세요.
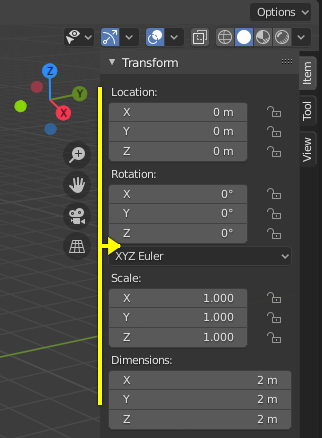
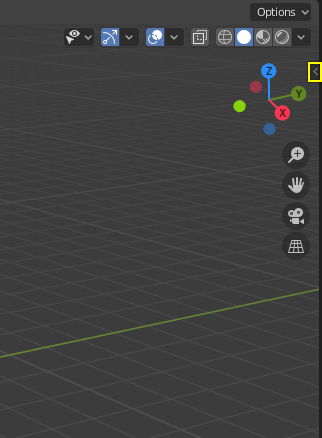
Scaling
특정 영역(예: 도구 모음)의 크기는 Ctrl-마우스가운데버튼을 사용하여 해당 영역 내부를 드래그하거나 해당 영역 위에 마우스 커서를 올려놓은 상태에서 NumpadPlus 및 NumpadMinus를 사용하여 변경할 수 있습니다. 체중계를 기본값으로 재설정하려면 Home을 누르세요.
Asset Shelf
Search
자산을 검색하려면 자산 선반 위에 마우스를 놓은 다음 Ctrl-F를 누르고 검색어를 입력하세요. 그러면 입력한 내용과 일치하도록 포즈가 필터링됩니다.
Tabs
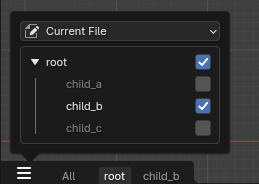
카탈로그는 개별 탭으로 표시될 수 있습니다. 각 탭에는 해당 콘텐츠와 해당 하위 항목의 콘텐츠만 표시됩니다. 이를 통해 특정 자산 세트로 쉽게 필터링할 수 있습니다.
Display Options
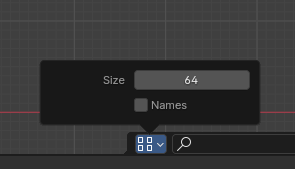
size 속성을 사용하여 선반에 있는 항목의 크기를 변경할 수 있습니다.
“이름” 확인란을 선택하면 자산 이름이 선반에 표시됩니다. 또는 항목 위로 마우스를 가져가면 해당 항목의 이름이 표시될 수도 있습니다.
기본적으로 선반에는 하나의 항목 행에 대한 높이만 있습니다. 더 많은 행을 허용하려면 위쪽 가장자리로 드래그하여 크기를 늘립니다.