Menus
Blender는 옵션 및 연산자에 액세스하기 위해 다양한 메뉴를 사용합니다. 메뉴는 다음과 같은 방법으로 상호 작용할 수 있습니다.
Mouse selection
원하는 항목에서 LMB를 누르세요.
Numerical selection
숫자키나 숫자패드를 이용하여 목록에서 선택할 항목을 입력할 수 있습니다. 예를 들어 Numpad1은 첫 번째 항목을 선택하는 식입니다.
메뉴가 너무 커서 화면에 맞지 않으면 상단이나 하단에 작은 스크롤 삼각형이 나타납니다. 스크롤은 이 삼각형 위나 아래로 마우스를 움직여 수행됩니다.
Shortcuts
- 마우스를 올려놓은 상태에서
Wheel을 사용하세요. - 화살표 키를 사용하여 탐색할 수 있습니다.
- 각 메뉴 항목에는 눌러서 활성화할 수 있는 밑줄이 그어진 문자가 있습니다.
- 숫자 키나 숫자 패드를 사용하여 메뉴 항목을 활성화할 수도 있습니다. (첫 번째 메뉴 항목은
1, 두 번째 메뉴 항목은2등. 더 큰 메뉴의 경우Alt-1은11번째 항목을 활성화하고Alt-0은20번째 항목을 활성화합니다.) - 선택한 메뉴 항목을 활성화하려면 Return 키를 누르세요.
- 메뉴 항목을 활성화하지 않고 메뉴를 닫으려면 Esc 키를 누르세요. 마우스 커서를 메뉴에서 멀리 이동하거나 메뉴 외부 아무 곳이나
LMB클릭하여 이 작업을 수행할 수도 있습니다.
Popup Menus
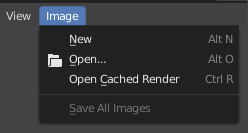
팝업 메뉴에는 LMB로 선택하거나 연산자 이름에 밑줄이 그어진 문자로 표시되는 생성된 단축키를 사용하여 실행할 수 있는 연산자가 나열됩니다. 모든 메뉴 항목에는 메뉴를 열지 않고도 실행할 수 있는 관련 단축키가 표시됩니다.
모든 팝업 메뉴는 Spacebar를 누르고 메뉴에 운영자 이름을 입력하여 검색할 수 있습니다. 팝업 메뉴 항목 중 ‘Search’가 있으면 Spacebar를 먼저 누르지 않고도 해당 메뉴를 검색할 수 있습니다.
메뉴 검색 기능을 이용하면 에디터의 모든 팝업 메뉴를 검색할 수 있습니다.
Collapsing Menus

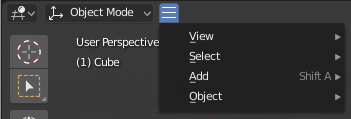
때로는 메뉴를 축소하여 헤더에 추가 수평 공간을 확보하는 것이 도움이 될 수 있습니다. 헤더 컨텍스트 메뉴에서 액세스할 수 있습니다. 헤더에서 RMB를 클릭하고 메뉴 축소를 선택합니다.
Select Menus
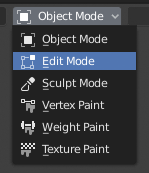
선택 메뉴(또는 줄여서 “선택기”)를 사용하면 일련의 옵션 중에서 선택할 수 있습니다. 오른쪽에 아래쪽 화살표가 있는 아이콘 및/또는 텍스트로 나타납니다. 이를 사용하려면 LMB 버튼을 클릭하여 사용 가능한 옵션을 표시한 다음 원하는 옵션을 클릭하세요(선택하면 버튼 안에 표시됩니다). 메뉴를 열지 않고도 Ctrl-Wheel을 사용하여 옵션을 순환할 수도 있습니다.
Popover Menus
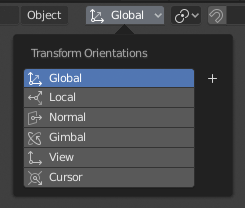
팝오버 메뉴는 선택 메뉴와 유사하지만 제목, 버튼, 슬라이더 등과 같은 더 다양한 콘텐츠를 표시할 수 있습니다.
Context Menu
상황에 맞는 메뉴는 RMB로 열 수 있는 팝업입니다. 대부분의 편집기에서는 Menu 키를 사용할 수도 있습니다. 메뉴의 내용은 마우스 포인터의 위치에 따라 달라집니다.
편집기에서 호출되면 메뉴에는 편집기 모드에 민감한 연산자 목록이 포함됩니다. 버튼 및 속성을 통해 호출되는 경우 일반적인 옵션은 다음과 같습니다.
Single
세트의 단일 값에 변경 사항을 적용합니다(예: 개체 위치의 X 좌표만).
All
세트의 모든 값(예: 개체 위치의 모든 좌표)에 변경 사항을 적용합니다.
Reset to Default Value(s) Backspace
현재 값을 기본값으로 바꿉니다.
Copy Data Path Shift-Ctrl-C
데이터 블록을 기준으로 Python 속성 데이터 경로를 복사합니다. Python 스크립팅에 유용합니다.
Copy Full Data Path Shift-Ctrl-Alt-C
필요한 컨텍스트 정보를 포함하여 전체 Python 속성 데이터 경로를 복사합니다.
Copy As New Driver
이 속성을 입력으로 사용하여 새 드라이버를 만들고 클립보드에 복사합니다. 드라이버 붙여넣기를 사용하여 드라이버를 다른 속성에 추가하거나 드라이버 변수 붙여넣기를 사용하여 새 입력 변수로 기존 드라이버를 확장합니다.
Copy To Selected
선택한 개체의 해당 속성에 속성 값을 복사합니다. 사용 사례는 속성 컨텍스트가 고정된 경우입니다.
Assign Shortcut
작업에 대한 키보드 또는 마우스 단축키를 정의할 수 있습니다. 바로가기를 정의하려면 먼저 나타나는 버튼 위로 마우스 커서를 움직여야 합니다. “키를 누르세요”가 나타나면 원하는 바로가기를 누르거나 클릭해야 합니다. 취소하려면 Esc를 누르세요.
Change Shortcut
바로가기를 재정의할 수 있습니다.
Remove Shortcut
기존 바로가기를 연결 해제합니다.
Online Manual F1
웹 브라우저에서 블렌더 매뉴얼의 온라인 페이지를 엽니다.
Online Python Reference
Python API 참조에 대한 상황에 맞는 액세스입니다.
Edit Source
UI 개발의 경우 – 컨트롤이 Python 스크립트를 기반으로 하는 경우 컨트롤과 연결된 소스 코드로 텍스트 데이터 블록을 생성합니다. 텍스트 편집기에서는 요소가 정의된 코드 줄을 가리킵니다.
Edit Translation
UI 개발의 경우 – 번역 코드 라인을 가리킵니다.
Specials Menu
스페셜 팝업 메뉴는 상황에 맞는 메뉴와 유사하지만 어두운 배경에 아래쪽 화살표 로 구성된 버튼을 사용하여 열립니다.
로 구성된 버튼을 사용하여 열립니다.
Pie Menus
파이 메뉴는 항목이 마우스 주위에 방사형으로 펼쳐지는 메뉴입니다.
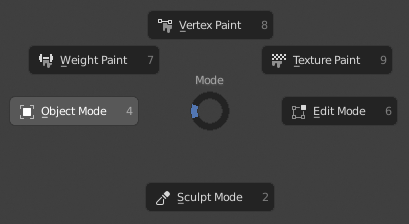
Tip: 파이 메뉴를 작동하는 가장 빠른 방법은 메뉴를 호출하는 키를 누르고 마우스를 선택 항목 쪽으로 약간 이동한 다음 키를 놓아 선택 항목을 활성화하는 것입니다.
마우스를 움직이지 않고 키를 놓으면 메뉴가 열린 상태로 유지되므로 원하는 항목을 클릭할 수 있습니다. 마우스를 놓기 전에 마우스를 움직이면 마우스에 가장 가까운 항목이 즉시 활성화됩니다.
파이 메뉴 중앙에 있는 열린 디스크 위젯은 파이 메뉴의 현재 방향을 보여줍니다. 선택한 항목도 강조 표시됩니다. 원형 메뉴는 마우스가 메뉴 중앙에 있는 디스크 위젯을 터치하거나 확장하는 경우에만 항목 선택에 유효한 방향을 갖습니다.
파이 메뉴 항목은 각 메뉴 항목에 밑줄이 그어진 문자인 단축키를 지원합니다. 숫자키도 사용할 수 있습니다.
사용 가능한 하위 파이가 있으면 더하기 아이콘으로 표시됩니다.
Pie menu settings도 참조하세요