Toolbar
Tweak W
여러 작업을 수행합니다. 그 중 첫 번째는 이미지를 선택하고 이에 따라 관련 스트립이 될 수 있습니다. 둘째, 이동 도구와 동일한 원리를 사용하여 스트립을 이동할 수 있습니다. 단축키 W를 사용하면 이 도구와 아래 설명된 다른 하위 도구 사이를 순환합니다.
- Select Box
B
미리보기 영역에 그려진 직사각형 상자 내의 이미지를 선택합니다.
도구를 사용하려면 미리보기 영역 내에서LMB를 누르고 드래그하여 직사각형을 그린 다음 마우스를 놓으면 선택이 확인됩니다.
또한LMB만으로 일반적인 단일 항목 선택을 수행할 수도 있습니다.
Cursor
2D 커서의 위치를 변경합니다.
도구를 사용하려면 미리보기 영역 내에서 LMB를 눌러 커서를 해당 위치로 이동하세요. 클릭하고 끌어 대화형으로 커서 위치를 지정할 수도 있습니다.
X 또는 Y를 눌러 커서의 이동을 전역/로컬 X 또는 Y축을 따라 제한할 수 있습니다. 단축키를 누르면 전역/로컬 방향이 전환되고 제약 조건이 비활성화됩니다.
Shift를 누르고 있으면 커서가 더 작은 단위로 이동하여 정확성이 향상됩니다. 절대적인 정밀도를 위해 이동할 정확한 양을 입력할 수도 있습니다.
작업이 실행되는 동안 커서가 각 기본 방향으로 이동한 거리를 픽셀 단위로 나타내는 메시지가 헤더에 표시됩니다. 괄호 안의 세 번째 숫자는 커서가 이동한 유클리드 거리입니다.
Move G
스트립의 위치 속성을 조정하여 선택한 이미지의 위치를 변경합니다.
도구를 사용하려면 이미지 위에서 LMB를 누르고 원하는 위치로 드래그하세요. 활성 도구가 활성화된 경우 기즈모를 드래그하여 이미지를 이동할 수도 있습니다.
X 또는 Y를 눌러 이미지의 이동을 전역/로컬 X 또는 Y축을 따라 제한할 수 있으며, 단축키를 누르면 전역/로컬 방향과 제한 비활성화 사이를 순환합니다.
Shift를 누르고 있으면 이미지가 더 작은 단위로 이동하여 더 정밀해집니다. 절대적인 정밀도를 위해 이동할 정확한 양을 입력할 수도 있습니다.
작업이 실행되는 동안 이미지가 각 기본 방향으로 이동한 거리를 픽셀 단위로 나타내는 메시지가 헤더에 표시됩니다. 괄호 안의 세 번째 숫자는 이미지가 이동한 유클리드 거리입니다.
Rotate R
스트립의 회전 속성을 조정하여 피벗 포인트를 기준으로 선택한 이미지를 원으로 이동합니다. 기본적으로 이미지는 중앙값을 기준으로 회전하지만 피벗 포인트를 변경하여 변경할 수 있습니다.
도구를 사용하려면 이미지 위에서 LMB를 누른 다음 원하는 위치로 (원 모양) 드래그합니다. 마우스 커서가 피벗점에서 멀어질수록 회전 이동 속도가 느려집니다. 화살표 키를 사용하여 핸들을 매우 정확하게 이동할 수도 있습니다. 활성 도구가 활성화된 경우 기즈모를 드래그하여 이미지를 회전할 수도 있습니다.
Shift 키를 누르면 이미지가 더 작은 단위로 회전되어 더 정밀해집니다. 절대적인 정밀도를 위해 이동할 정확한 양을 입력할 수도 있습니다.
작업이 실행되는 동안 장면 회전 단위의 회전량을 나타내는 메시지가 헤더에 표시됩니다.
Scale S
스트립의 Scale 속성을 조정하여 이미지 크기를 변경합니다. 스케일링은 피벗 포인트를 참조로 사용합니다. 예를 들어 피벗 포인트가 2D 커서로 설정된 경우 스트립의 크기를 줄이면 스트립도 2D 커서 방향으로 이동합니다.
도구를 사용하려면 이미지 위에서 LMB를 누르고 원하는 크기로 드래그하세요. 처음에 마우스 커서가 피벗점에서 멀어질수록 크기 조정이 더 정확해집니다. 화살표 키를 사용하여 배율을 매우 정확하게 조정할 수도 있습니다. 활성 도구가 활성화된 경우 기즈모를 드래그하여 이미지 크기를 조정할 수도 있습니다.
이미지의 배율은 X 또는 Y를 눌러 전역/로컬 X 또는 Y축을 따라 제한할 수 있으며, 단축키를 누르면 전역/로컬 방향과 제약 조건 비활성화 사이를 순환합니다.
Shift를 누르고 있으면 이미지의 크기가 더 작은 단위로 확대되어 정밀도가 높아집니다. 절대적인 정밀도를 위해 정확한 크기를 입력할 수도 있습니다.
크기 조정의 양은 상대적입니다. 즉, 크기 조정 값이 0.4이면 이미지 크기가 40%로 조정됩니다.
작업이 실행되는 동안 각 기본 방향에서 이미지의 크기가 조정되었음을 나타내는 메시지가 헤더에 표시됩니다.
Transform
이동, 회전, 크기 조정의 모든 조합을 동시에 지원합니다. 아래 그림에서는 변형 도구가 활성화되어 있고 스트립 3이 선택되어 있습니다.
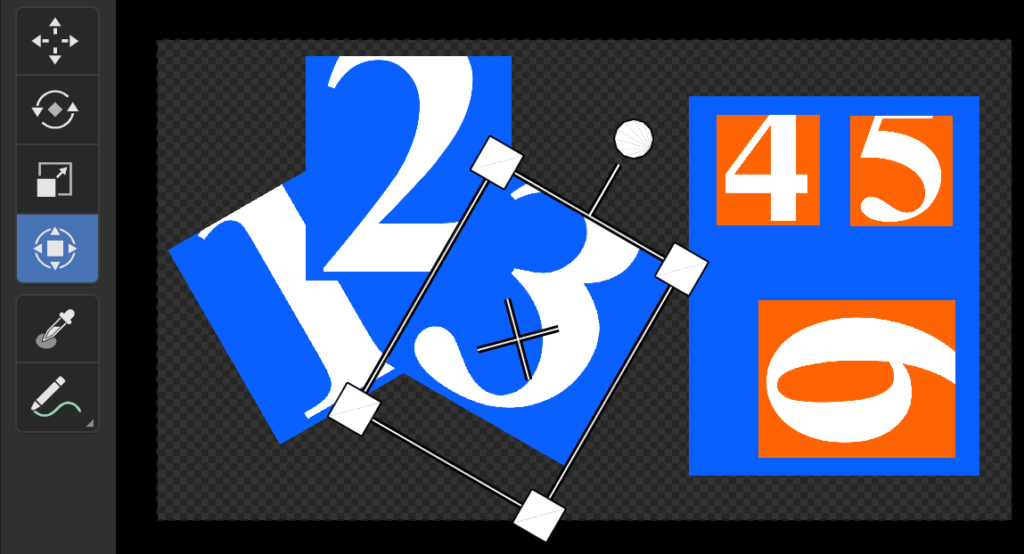
스트립 모서리에 있는 네 개의 사각형을 사용하여 스트립의 크기를 조정할 수 있습니다. 상단의 원은 회전용이고 가운데의 십자선은 스트립 이동용입니다.
Sample
미리보기에서 픽셀의 색상을 샘플링하는 데 사용됩니다.
샘플 도구를 사용하려면 미리보기의 아무 곳에서나 LMB를 누르세요. 마우스 커서 아래의 픽셀에 대한 정보는 편집기 하단의 오버레이에 표시됩니다.
나타나는 순서대로 다음 정보가 표시됩니다.
- 클릭한 픽셀의 X 및 Y 좌표입니다. 왼쪽 하단 모서리가 위치 (0, 0)이라는 것을 기억하세요.
- 색상 선택기의 빨간색, 녹색, 파란색 구성 요소 값입니다.
- 픽셀의 알파 값입니다.
- 빨간색, 녹색, 파란색 구성 요소의 색상 관리 값(미리 보기에 표시되는 색상)입니다.
- 색상 관리 값의 색상, 채도, 값 및 휘도 등가 값입니다.

Annotate
자유롭게 주석을 그립니다.
- Annotate Line
직선 주석을 그립니다. - Annotate Polygon
다각형 주석을 그립니다. - Annotate Eraser
이전에 그린 주석을 지웁니다.