Transform
모드: Edit 모드에서 사용가능
메뉴위치:Key ‣ Transform
F-곡선은 키프레임의 위치를 변환하여 편집할 수 있습니다.
Move, Rotate, Scale
Blender의 다른 요소와 마찬가지로 키프레임은 기본 변환에 설명된 대로 이동, 회전 또는 크기 조정이 가능합니다.
Extend
현재 프레임을 기준으로 키프레임을 이동합니다. 마우스가 재생 헤드 왼쪽에 있는 경우 이 연산자는 재생 헤드 왼쪽에 있는 선택된 키프레임에만 영향을 미칩니다. 반대로 마우스가 재생 헤드 오른쪽에 있는 경우 이 연산자는 재생 헤드 오른쪽에 있는 선택된 키프레임에만 영향을 미칩니다.
키프레임 위치와 값을 정확하게 제어하려면 사이드바 영역의 활성 키프레임에서 값을 설정할 수 있습니다.
Snap
메뉴위치:
Key ‣ Snap
단축키:Shift-S
키 맞춤 도구를 사용하여 키프레임을 다른 속성에 맞출 수 있습니다.
Selection to Current Frame
선택한 키프레임을 현재 프레임에 맞춥니다.
Selection to Cursor Value
선택한 키프레임을 2D 커서에 맞춥니다.
Selection to Nearest Frame
선택한 키프레임을 가장 가까운 프레임에 개별적으로 맞춥니다.
Selection to Nearest Second
장면의 FPS를 기준으로 선택한 키프레임을 가장 가까운 초에 개별적으로 맞춥니다.
Selection to Nearest Marker
선택한 키프레임을 가장 가까운 마커에 개별적으로 맞춥니다.
Flatten Handles
선택한 키프레임의 베지어 핸들을 병합합니다.
평평한 핸들 스냅 예.
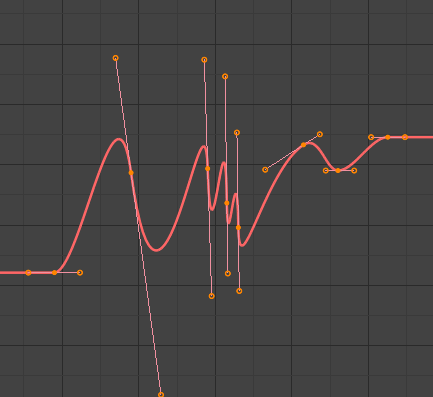
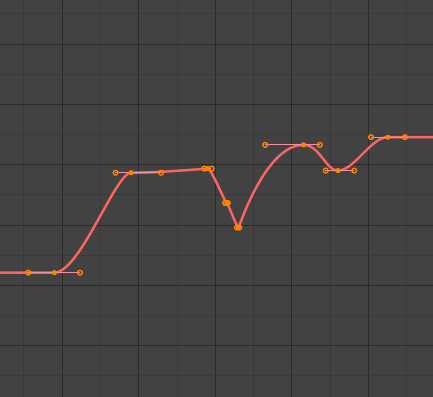
Equalize handles
선택한 키프레임 핸들의 길이가 동일한지 확인하세요.
- Side
영향을 미칠 키프레임의 베지어 핸들 측면- Left: 선택한 키프레임의 왼쪽 핸들을 균등화합니다.
- Right: 선택한 키프레임의 오른쪽 핸들을 균등화합니다.
- Both: 키프레임의 핸들을 모두 균등화합니다.
- Handle Length
선택한 키프레임의 베지어 핸들을 만드는 길이입니다. - Flatten
선택한 키프레임 핸들의 값을 해당 키프레임과 동일하게 만듭니다.
Cursor to Selected Ctrl-G
선택한 키프레임 사이의 중간점에 커서를 놓습니다.
Cursor Value to Selection
선택한 키프레임의 평균 값에 커서 값을 놓습니다.
Mirror
메뉴위치:
Key ‣ Mirror
단축키:Ctrl-M
선택된 키프레임은 미러 키 도구를 사용하여 다양한 속성에 미러링될 수 있습니다.
By Times over Current Frame
현재 프레임 위에 수평으로 미러링합니다.
By Values over Cursor Value
2D 커서 위에 수직으로 미러링합니다.
By Times over Time 0
프레임 0 위에 수평으로 미러링합니다.
By Values over Value 0
값 0 위에 수직으로 미러링합니다.
By times over First Selected Marker
첫 번째 선택한 마커 위에 수평으로 미러링합니다.
Jump to Selected
메뉴위치:
Key ‣ Jump to Selected
단축키:Ctrl-G
선택한 키프레임의 중앙에 2D 커서를 배치합니다.
Insert
메뉴위치:
Key ‣ Insert
단축키:I
마우스 위치의 활성 F-곡선에 키프레임을 삽입합니다. 새로 추가된 키프레임이 선택되므로 새로 추가된 키프레임을 더 쉽게 빠르게 조정할 수 있습니다. 이전에 선택한 모든 키프레임은 I를 사용하여 선택된 상태로 유지됩니다.
Type
- All channels: 각 곡선의 현재 값을 사용하여 표시되고 편집 가능한 모든 F-곡선에 키프레임을 삽입합니다.
- Only Selected Channels: 각 곡선의 현재 값을 사용하여 선택한 F-곡선에 키프레임을 삽입합니다.
- Only Active F-Curve: 곡선의 현재 값을 사용하여 활성 F-곡선에 키프레임을 삽입합니다.
- Active Channels at Cursor: 커서 지점에 활성 F-곡선에 대한 키프레임을 삽입합니다.
- Selected Channels at Cursor: 커서 지점에 선택한 F-곡선에 대한 키프레임을 삽입합니다.
Copy/Paste
메뉴위치:
Key ‣ Copy,Key ‣ Paste
단축키:Ctrl-C,Ctrl-V
Ctrl-C를 사용하여 선택한 키프레임을 복사하고 Ctrl-V를 사용하여 이전에 복사한 키프레임을 붙여넣습니다. 붙여넣기 작업 중에 마지막 작업 조정 패널은 붙여넣기가 적용되는 방식에 대한 몇 가지 옵션을 제공합니다.
Frame Offset
- No Offset: 복사한 위치에 키프레임을 붙여넣습니다.
- Frame Relative: 복사 시 현재 프레임을 기준으로 한 키프레임 위치를 기준으로 현재 프레임을 기준으로 키프레임을 붙여넣습니다.
- Frame Start: 복사된 세트의 첫 번째 키프레임이 현재 프레임에 배치된 키프레임을 붙여넣습니다.
- Frame End: 현재 프레임에 복사된 세트의 마지막 키프레임을 배치하여 키프레임을 붙여넣습니다.
Value Offset
- No Offset: 복사한 값으로 키프레임을 붙여넣습니다.
- Cursor Value: 2D 커서에 키프레임을 시작점으로 붙여넣습니다.
- Current Frame Value: 커서 아래의 곡선 값을 기준으로 키프레임을 붙여넣습니다.
- Right Key: 마지막 프레임이 커서 오른쪽의 키 값과 일치하도록 키프레임을 붙여넣습니다.
- Left Key: 첫 번째 키가 커서 왼쪽의 키 값과 일치하도록 키프레임을 붙여넣습니다.
Type
- Mix: 붙여넣은 키프레임을 기존 키프레임과 통합하여 프레임을 공유하는 키프레임만 덮어씁니다.
- Overwrite All: 이전 키프레임을 모두 제거하고 붙여넣은 키프레임으로 바꿉니다.
- Overwrite Range: 붙여넣은 범위의 키를 덮어씁니다.
- Overwrite Entire Range: 복사된 모든 키의 범위를 사용하여 붙여넣은 범위의 키를 덮어씁니다.
Flipped
미러링된 뼈의 키프레임이 있는 경우 붙여넣습니다.
Duplicate
메뉴위치 :
Key ‣ Duplicate
단축키:Shift-D
선택한 키프레임을 복제합니다. 마우스를 움직여 위치를 변경할 수 있습니다.
Delete
메뉴위치:
Key ‣ Delete
단축키:X,Delete
X 또는 Delete를 누르면 선택한 키프레임을 삭제할 수 있는 팝업 메뉴가 열립니다.
Handle Type
메뉴위치:
Key ‣ Handle Type
단축키:V
선택한 키프레임의 핸들 유형을 설정합니다.
Interpolation Mode
메뉴위치:
Key ‣ Interpolation Mode
단축키:T
선택한 키프레임 사이의 보간 모드를 설정합니다.
Easing Type
메뉴위치:
Key ‣ Easing Type
단축키:Ctrl-E
선택한 키프레임의 easing mode를 설정합니다.
Density
Decimate
메뉴위치:
Key ‣ Density ‣ Decimate (Ratio)
메뉴위치:Key ‣ Density ‣ Decimate (Allowed Change)
Decimate 도구는 곡선 모양에 가장 적은 영향을 미치는 키프레임을 제거하여 F-곡선을 단순화합니다.
Mode
어떤 방법을 사용할지 제어하고 사용할 키프레임 수를 선택합니다.
- Ratio: 정의된 키프레임 비율을 삭제합니다. 삭제할 키프레임 수는 제거 속성에 의해 정의됩니다.
- Error Margin: F-곡선이 정의된 양만큼만 변경되도록 허용하는 키프레임을 삭제합니다. 변경량은 새로 제거된 곡선이 원본에서 벗어날 수 있는 정도를 제어하는 최대 오류 마진(Max Error Margin)에 의해 제어됩니다.
Bake Keyframes
메뉴위치:
Key ▸ Density ▸ Bake Keyframes
단축키:Shift-Alt-O
키프레임 세트를 베이킹하면 보간된 값이 각 프레임의 새 키프레임으로 대체됩니다.
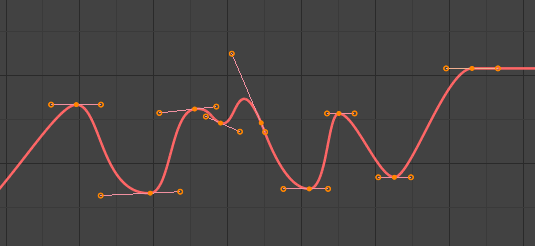
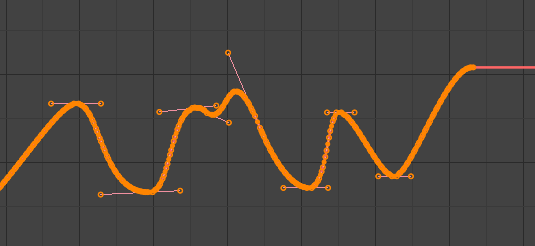
Clean Keyframes
메뉴위치:
Key ‣ Density ‣ Clean Keyframes
단축키:X
선택한 키프레임 내에서 중복된 키를 제거합니다. 키프레임 정리는 선택한 키프레임의 키프레임 접선이 수정된 경우 자동 고정된 모양으로 재설정됩니다.
정리 도구를 실행한 후 남겨진 수정된 곡선은 원본과 동일하지 않으므로 F-곡선의 사용자 정의 편집을 수행하기 전과 초기 키프레임 삽입 후 대량 키프레임을 수행하는 동안 삽입된 원치 않는 키프레임을 제거하기 위해 이 도구를 사용하는 것이 더 좋습니다. 삽입(예를 들어 모든 뼈를 선택하고
I키를 누름)
Channels
선택한 채널에서 작업하고 키프레임 선택에 관계없이 정리합니다. 기본 속성 값을 포함하는 단일 키프레임만 남아 있고 생성 F-곡선 수정자 또는 드라이버에서 사용되지 않는 경우 채널 자체를 삭제합니다.
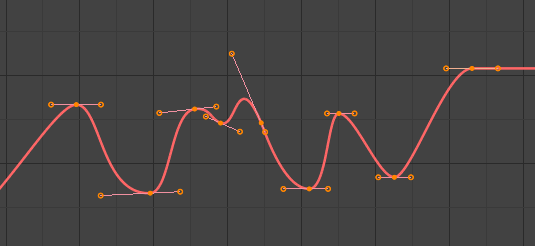
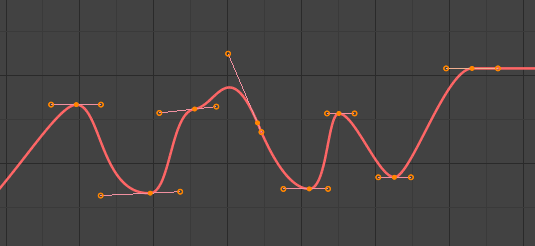
Blend
메뉴위치:
Key ‣ Blend
단축키:Alt-D
Breakdown
메뉴위치:
Key ▸ Blend ▸ Breakdown
선택한 키프레임을 인접한 키프레임을 기준으로 사이 위치로 이동합니다. 이 연산자를 사용하려면 마우스를 왼쪽이나 오른쪽으로 드래그하여 연산자의 Factor 속성을 조정하세요.
Factor
왼쪽 또는 오른쪽 키에 유리한 정도입니다. 0.5보다 작은 값은 왼쪽 키프레임을 선호하고, 0.5보다 큰 값은 오른쪽 키프레임을 선호하며, 값이 0.5이면 변경 사항이 없습니다.
Blend to Neighbor
메뉴위치:
Key ‣ Blend ‣ Blend to Neighbor
현재 키프레임을 타임라인의 인접 키프레임으로 전환합니다. 이 연산자가 작동하려면 현재 프레임 앞뒤에 키프레임이 있어야 합니다. 이 연산자를 사용하려면 마우스를 왼쪽이나 오른쪽으로 드래그하여 연산자의 혼합 속성을 조정합니다.
Blend
왼쪽 또는 오른쪽 키에 유리한 정도입니다. 0.5보다 작은 값은 왼쪽 키프레임을 선호하고, 0.5보다 큰 값은 오른쪽 키프레임을 선호하며, 값이 0.5이면 변경 사항이 없습니다.
Blend to Default Value
메뉴위치: Key ‣ Blend ‣ Blend to Default Value
현재 키프레임을 속성의 기본값으로 전환합니다. 이 연산자를 사용하려면 마우스를 왼쪽이나 오른쪽으로 드래그하여 연산자의 혼합 속성을 조정합니다.
Blend
현재 키 또는 기본값을 선호하는 정도입니다. 값 0은 현재 키를 나타내고, 값 1은 기본값을 나타냅니다.
기본값으로 재설정 연산자는 키프레임이 필요 없이 모든 속성을 기본값으로 재설정합니다.
Ease
메뉴위치:
Key ▸ Blend ▸ Ease
첫 번째 키프레임과 마지막 키프레임 사이의 지수 경로를 따르도록 선택한 키프레임을 정렬합니다. 이 연산자를 사용하려면 마우스를 왼쪽이나 오른쪽으로 드래그하여 연산자의 혼합 속성을 조정합니다.
Blend
곡선의 오목함을 변경합니다. 값이 0.5보다 작으면 키프레임이 위로 오목해지고, 값이 0.5보다 크면 키프레임이 아래로 오목해지고, 값이 0.5이면 직선이 됩니다.
Blend Offset
메뉴위치:
Key ‣ Blend ‣ Blend Offset
선택한 키프레임을 블록으로 이동하여 첫 번째/마지막 키가 선택 전/후의 키와 정렬되도록 합니다. 현재 선택 전/후에 키가 없으면 아무 작업도 수행하지 않습니다.
Offset Factor
-1에서는 선택 항목의 첫 번째 키가 선택 항목 바로 앞의 키와 정렬됩니다. 1에서는 마지막 키가 선택 후의 키와 정렬됩니다.
Blend to Ease
메뉴위치:
Key ‣ Blend ‣ Blend to Ease
선택한 키를 현재 위치에서 이즈 인 또는 이즈 아웃 곡선으로 혼합합니다.
Blend
-1에서는 키가 천천히 시작된 다음 끝까지 가속됩니다. 1에서는 키가 빠르게 올라갔다가 점점 가늘어집니다.
Match Slope
메뉴위치:
Key ▸ Blend ▸ Match Slope
선택한 키를 현재 선택 바로 바깥쪽의 두 키로 형성된 직선으로 혼합합니다. 요소는 선택 항목의 왼쪽 또는 오른쪽 두 키가 사용되는지 여부를 결정합니다. 주어진 방향에 두 개의 키가 없으면 운영자는 경고를 표시하고 키를 변경하지 않습니다.
Factor
블렌딩할 경사를 결정합니다. -1에서는 왼쪽 경사로, 1에서는 오른쪽으로 블렌딩합니다.
Shear Keys
메뉴위치:
Key ‣ Blend ‣ Shear Keys
키프레임 선택 끝의 위치를 기준으로 키를 깎습니다. 모달 연산자가 활성화된 동안 D를 누르면 선택 항목의 시작과 끝 사이에서 앵커 키가 전환됩니다.
Shear Factor
전단할 양과 전단할 것인지 하향할 것인지. 음수 값은 줄어들고 양수 값은 올라갑니다.
Direction
왼쪽에서 또는 오른쪽에서 절단할 앵커 키를 결정합니다.
Scale Average
메뉴위치:
Key ▸ Blend ▸ Scale Average
선택한 키 세그먼트를 평균값으로 조정합니다. 이는 세그먼트별로 진행된다는 점에서 일반 스케일링과 다릅니다. 이는 두 개의 서로 다른 F-곡선에서 선택한 키프레임이 서로 다른 지점으로 크기가 조정된다는 의미입니다.
Factor
F-곡선 세그먼트에 적용되는 축척 비율입니다.
Push Pull
메뉴위치:
Key ▸ Blend ▸ Push Pull
선택한 세그먼트의 시작부터 끝까지 이어지는 가상 선에서 키의 크기를 조정합니다.
Factor
키를 밀거나 당기는 거리입니다.
Time Offset
메뉴위치:
Key ▸ Blend ▸ Time Offset
이 연산자는 실제 키 위치를 동일한 위치에 유지하면서 시간에 맞춰 키 값을 이동합니다. 래핑을 지원하므로 F-곡선 범위를 벗어나 오프셋할 때 반대쪽 끝에서 값을 가져오지만 y 값에서는 오프셋되므로 점프가 없습니다. 이는 조밀한 키 데이터에 가장 적합합니다. 키프레임 데이터의 간격으로 인해 데이터가 간격으로 이동되면 데이터가 손실될 수 있습니다.
Frame Offset
프레임 단위로 애니메이션을 오프셋할 거리입니다.
Smooth
메뉴위치:
Key ‣ Smooth
단축키:Alt-S
Smooth(Legacy)
메뉴위치: Key ‣ Smooth ‣ Smooth (Legacy)
단축키: Alt-O
선택한 곡선을 매끄럽게 하는 옵션도 있지만 주의하세요. 해당 알고리즘은 아무런 설정 없이 각 키프레임 사이의 거리와 곡선의 평균 선형 값을 2로 나누는 것으로 보이므로 매우 강력한 매끄러움을 제공합니다! 첫 번째 키와 마지막 키는 이 도구로 수정되지 않는 것 같습니다.
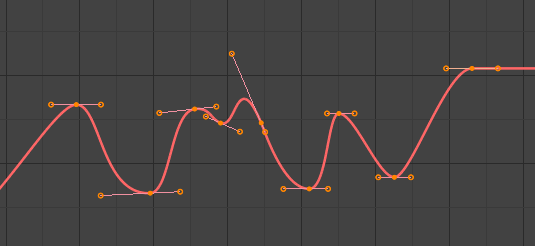
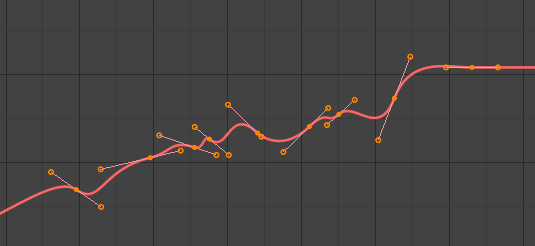
Smooth (Gaussian)
메뉴위치:
Key ‣ Smooth ‣ Smooth (Gaussian)
가우스 커널을 사용하여 선택한 키프레임을 매끄럽게 만듭니다. 키프레임 데이터의 간격을 처리할 수 있습니다. 연산자는 혼합 계수를 사용하는 모달이므로 필터의 강도를 조정할 수 있습니다.
Factor
원본 곡선에서 필터링된 곡선까지의 혼합 계수입니다.
Sigma
가우스 분포의 모양입니다. 값이 낮을수록 곡선이 더 뾰족해지고 서로 가까이 있는 키에 더 많은 가중치가 부여됩니다. 높은 값은 단순한 평균 필터처럼 동작합니다.
Filter Width
더 넓은 필터는 더 많은 키프레임을 확인하여 더 부드러운 결과를 생성합니다. 크기가 1이면 필터는 가중 평균을 위해 바로 왼쪽과 오른쪽의 키프레임만 살펴봅니다.
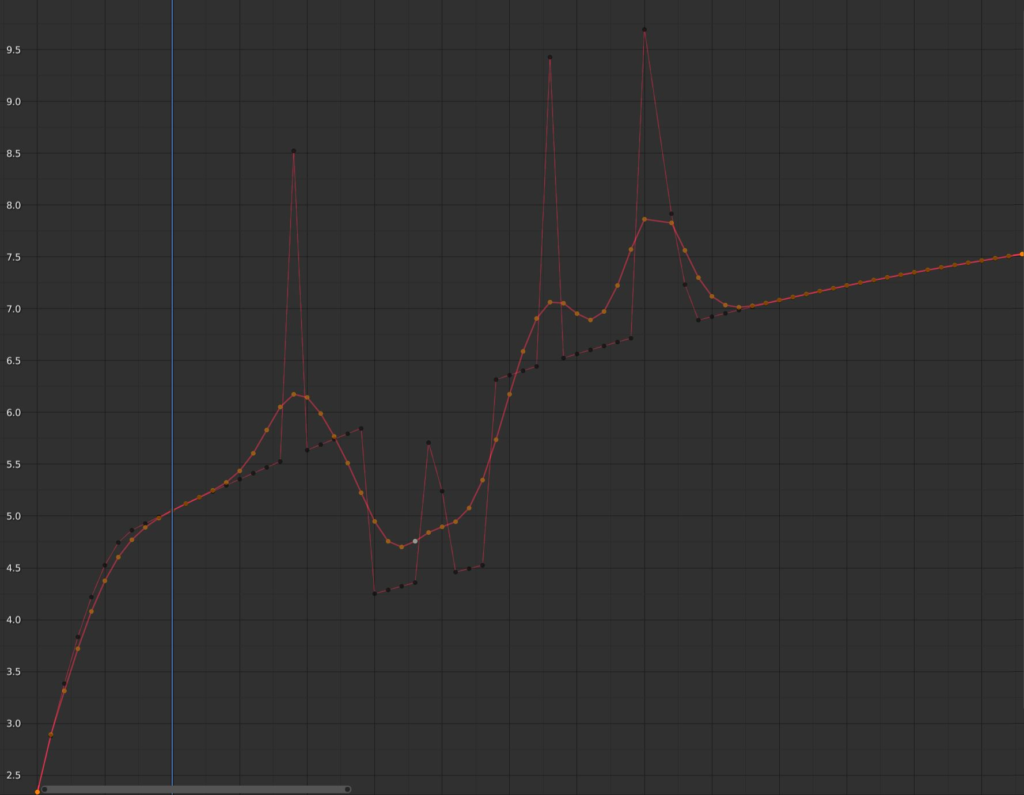
Butterworth Smooth
메뉴위치:
Key ▸ Smooth ▸ Butterworth Smooth
버터워스 필터를 사용하여 선택한 키프레임을 매끄럽게 만듭니다. 이 필터는 애니메이션의 최고점을 보존하므로 대량의 데이터를 평활화하는 데 이상적입니다. 단점은 키 값이 급격하게 변할 때 파급 효과가 발생할 수 있다는 것입니다.
Frequency Cutoff
값이 낮을수록 곡선이 부드러워집니다. 값이 샘플 속도의 절반인 곡선을 더 이상 변경하지 않는 암시적 최대값이 있습니다. 이 경우 샘플 속도는 장면 프레임 속도에 이 연산자의 프레임당 샘플 수를 곱한 것입니다.
Filter order
값이 높을수록 주파수 컷오프가 더 가파릅니다.
Samples per Frame
필터가 적용되기 전에 프레임 사이에 고르지 않은 공간이 있을 때 오류를 방지하기 위해 이 간격으로 곡선이 다시 샘플링됩니다. 키가 서브프레임에 있는 경우, 예를 들어 30fps 장면의 60fps 파일인 경우 이 값을 2로 늘립니다.
Blend
원래 곡선에서 필터링된 곡선으로 혼합할 0-1 값입니다.
Blend In/Out
필터링된 곡선과 필터링되지 않은 곡선을 혼합할 시작과 끝의 프레임 수입니다. 이렇게 하면 선택 테두리에서 애니메이션의 점프를 줄이는 데 도움이 될 수 있습니다. 값 1에서는 선택 항목의 첫 번째 프레임과 마지막 프레임만 원래 위치로 잠급니다.