File Browser
파일 브라우저는 모든 파일 관련 작업에 사용됩니다. 여기에는 다음이 포함됩니다.
- 블렌드 파일 열기 및 저장
- 데이터 블록을 추가하거나 연결할 때 다른 블렌드 파일 내부를 탐색하면 연결된 라이브러리를 참조하세요.
- 다른 파일 형식으로 가져오기/내보내기.
- 기존 파일 경로(이미지, 비디오, 글꼴…)의 새 위치를 선택합니다.
이 편집기를 사용하는 가장 일반적인 방법은 모달 연산자(예: 블렌드 파일 열기 또는 저장)를 사용하는 것입니다. 파일 브라우저가 새 창에 나타나 작업이 완료될 때까지 기다린 다음 닫히고 기본 창으로 돌아갑니다.
파일 브라우저를 다른 편집기 유형과 마찬가지로 사용하여 파일 시스템을 탐색할 수 있습니다. 이것의 주요 목적은 파일 브라우저에서 다른 편집기로 끌어다 놓을 수 있도록 하는 것입니다.
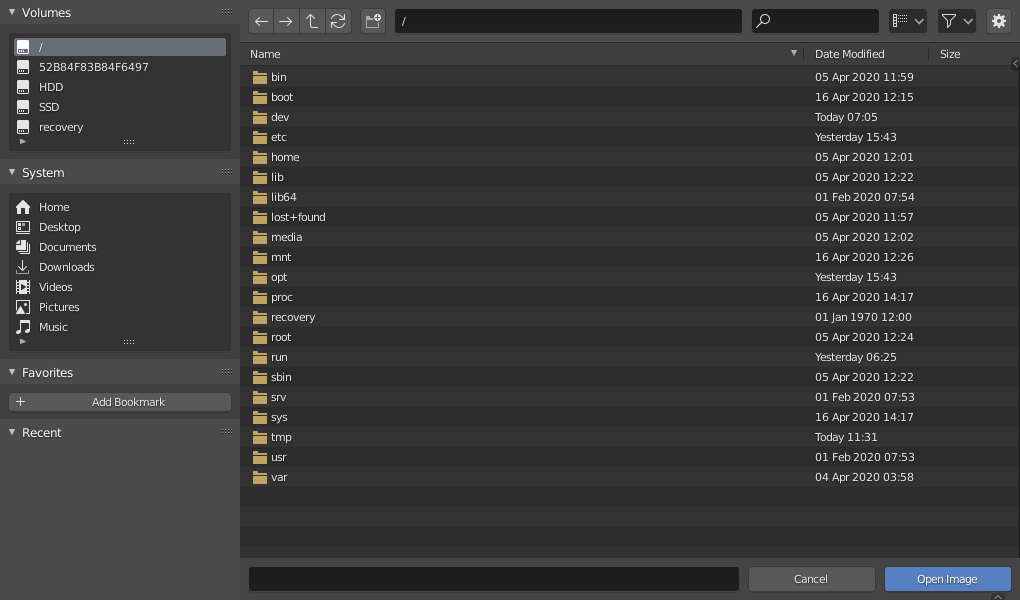
Interface
Main Region
파일 브라우저의 기본 영역은 운영 체제에 내장된 파일 브라우저와 유사하게 작동합니다. 영역에는 파일 배열, 폴더 또는 그리드나 항목 목록의 내부 혼합 파일 데이터가 포함되어 있습니다. 이러한 항목의 탐색, 선택 및 편집은 운영 체제의 파일 브라우저에서와 마찬가지로 작동합니다.
Previews
썸네일 표시 모드에서 파일 브라우저는 다양한 유형의 미리 보기를 지원합니다. 여기에는 다음이 포함됩니다.
- 이미지 및 비디오 형식
- 글꼴
- 블렌드 파일
- 내부 데이터 블록
데이터 블록에 대한 미리보기를 얻으려면 미리보기가 생성되어야 합니다. 블렌더 데이터 미리보기를 생성하고 관리하는 방법은 블렌드 파일 미리보기를 참조하세요.

File Path Region
파일 경로는 기본 영역 위에 있으며 항목 표시 방법을 탐색하고 조정하는 데 도움이 될 수 있습니다.
Previous Folder Backspace, Alt-Left
이전 폴더로 이동합니다(탐색 기록에서).
Next Folder Shift-Backspace, Alt-Right
(탐색 기록에서) 다음 폴더로 이동합니다.
Parent File P, Alt-Up
상위 디렉터리로 이동합니다.
Refresh File List R, NumpadPeriod
현재 폴더를 새로 고칩니다.
Create Directory I
현재 디렉터리 안에 새 디렉터리를 확인하고 생성하라는 메시지가 표시되며, 기본 보기에서 해당 디렉터리로 스크롤하여 이름을 입력할 수 있습니다.
File Path Ctrl-L
현재 폴더 경로에 대한 텍스트 필드입니다. Tab은 기존 경로를 자동 완성합니다. 존재하지 않는 디렉터리 경로를 입력하면 새 디렉터리를 생성하라는 메시지가 표시됩니다.
Search Ctrl-F
이름으로 항목을 필터링합니다. 와일드카드 *는 무엇이든 일치합니다. bl*er는 blender와 blogger 모두와 일치합니다. 검색 텍스트의 시작과 끝 부분에는 항상 암시적인 와일드카드가 있으므로 blender는 test_blender_file.blend와도 일치합니다. 이 필드는 일부 특정 파일 확장자를 필터링하는 데에도 사용할 수 있습니다(예: .png는 모든 PNG 파일을 나열합니다).
Display Mode
파일 표시 방법을 제어합니다.
- Vertical List: 파일과 폴더를 세로 목록으로 표시합니다.
- Horizontal List: 파일과 폴더를 가로 목록으로 표시합니다.
- Thumbnails: 미리보기를 표시합니다.
Display Settings
Display Size
썸네일의 크기입니다.
Recursion
한 번에 플랫하게 표시할 디렉터리 수준 수입니다.
- None: 현재 디렉터리 내용만 나열합니다.
- Blend File: 블렌드 파일의 전체 내용을 나열합니다(데이터 블록을 연결하거나 추가하는 경우에만 사용 가능).
- One Levels: 모든 하위 디렉터리의 콘텐츠를 나열하고 한 수준의 재귀를 수행합니다.
- Two Levels: 모든 하위 디렉터리의 콘텐츠를 나열합니다. 두 가지 수준의 재귀입니다.
- Three Levels: 모든 하위 디렉터리의 콘텐츠, 세 가지 재귀 수준을 나열합니다.
한 번에 여러 수준의 디렉터리를 표시하는 것은 다음과 같은 경우에 유용할 수 있습니다. 수백 개의 파일이 한 곳에 모이는 것을 피하기 위해 멋진 디렉토리 세트에 텍스처를 배열했더라도 전체 텍스처 컬렉션을 볼 수 있습니다.
추가/링크의 경우 전체 블렌드 파일의 내용을 표시하면 단일 작업으로 다양한 유형의 데이터 블록을 연결할 수 있습니다.
한 번에 더 많은 레벨을 표시할수록 모든 레벨을 나열하는 데 더 많은 시간이 걸립니다(일반적으로 기하급수적이므로 한 번에 세 개의 레벨을 표시하면 완전히 나열되는 데 3배의 시간이 더 걸릴 수 있습니다).
Sort By
다음 네 가지 방법 중 하나로 항목을 정렬합니다.
- Name: 파일 목록을 알파벳순으로 정렬합니다.
- Extension: 확장자/유형별로 파일 목록을 정렬합니다.
- Modified Date: 수정 시간별로 파일을 정렬합니다.
- Size: 파일을 크기별로 정렬합니다.
Filter Settings
파일 경로 오른쪽에는 필터링 옵션이 있습니다. 깔때기 아이콘이 있는 토글은 필터링 활성화 여부를 제어합니다.
File Types
폴더, 블렌드 파일, 이미지 등과 같은 범주별로 파일을 필터링합니다.
Blender IDs
추가하거나 연결할 때 장면, 애니메이션, 자료 등과 같은 데이터 블록 카테고리별로 필터링할 수도 있습니다.
Show Hidden H
숨겨진 파일을 표시합니다(.로 시작).
Execution Region
File Name
파일 이름과 확장자를 편집하는 텍스트 필드입니다. 저장할 때 배경이 빨간색이면 해당 폴더에 이미 같은 이름의 파일이 존재하는 것입니다. Tab은 현재 디렉터리의 기존 이름을 자동 완성합니다.
- Increment Filename
-,+
파일 이름에 후행 숫자를 제거/감소 또는 추가/증가합니다(사용
Cancel Esc
파일 선택(및 기본 작업)을 취소하고 파일 브라우저를 닫습니다. 상단 표시줄에 있는 이전으로 돌아가기 버튼을 사용해도 동일한 효과를 얻을 수 있습니다.
Confirm Return
이름을 정의하는 작업의 유효성을 검사하는 기본 버튼입니다. 디렉터리가 아닌 항목을 두 번 클릭해도 동일한 효과가 나타납니다.
Source List Region
왼쪽 영역에는 일부 디렉토리에 빠르게 액세스할 수 있는 다양한 방법이 표시됩니다. 영역은 각각 디렉터리의 UI 목록을 포함하는 별도의 패널로 나뉩니다. 디렉토리 중 하나를 클릭하면 해당 폴더로 즉시 이동됩니다.
Bookmarks
파일 브라우저에서 탐색하지 않고도 자주 액세스할 수 있는 폴더가 포함되어 있습니다. 해당 목록 오른쪽에는 북마크에 대한 기본 관리 작업을 수행하는 버튼이 있습니다. 항목 추가/제거, 목록에서 위나 아래로 이동 등
System
기본 사용자 폴더와 같은 OS 정의 공통 디렉터리가 포함되어 있습니다.
Volumes
OS에서 정의한 사용 가능한 모든 볼륨을 포함합니다. 드라이브 또는 네트워크 마운트.
Recent
최근에 액세스한 폴더가 포함되어 있습니다.
오른쪽에 있는 아래쪽 화살표 버튼을 클릭하면 이 목록을 완전히 지울 수 있는 최근 항목 지우기가 표시됩니다.
기본 설정에 있는 저장 및 로드 탭의 최근 파일 번호 필드를 사용하여 이 목록에 표시되는 폴더 수를 제어할 수 있습니다.
Operator Options Region
오른쪽 영역에는 호출 교환원의 옵션이 표시됩니다. 아래에 나열된 일반적인 작업 외에도 많은 가져오기/내보내기 추가 기능도 해당 옵션을 표시합니다.
Open, Save, Save As Blender File
열기 및 저장을 참조하세요.
Open, Replace, Save As Image
지원되는 그래픽 형식을 참조하세요.
Link/Append from Library
연결된 라이브러리를 참조하세요.
For the common option:
- Relative Path
상대 경로를 참조하세요.
Header Region
헤더에는 두 개의 메뉴만 포함되어 있습니다. 하나는 표준 편집기 보기 컨트롤이고 다른 하나는 검색 가능성을 위해 몇 가지 선택 연산자를 나열합니다. 대부분의 기능이 이전에 설명한 영역에 포함되어 있으므로 숨겨져 있는 경우가 많습니다.
Navigating
Entering a Directory
디렉토리를 한 번 LMB 클릭하면 해당 디렉토리로 들어갑니다.
Parent Directory P
디렉터리의 한 수준 위로 이동합니다.
File Drop
파일 관리자에서 파일이나 디렉터리를 Blender 파일 브라우저로 끌어서 놓을 수도 있습니다. 그러면 삭제된 파일의 디렉터리로 이동되고 해당 파일이 선택됩니다.
Selecting
SelectLMB 및 RMB 클릭이 모두 작동합니다. Shift를 누르고 있으면 항목 선택이 확장됩니다.
(De)select All A
모든 파일 선택을 전환합니다.
DraggingLMB를 사용하여 드래그하면 상자 선택이 시작됩니다.
파일 브라우저에서는 언제든지 여러 항목을 선택할 수 있으며, 마지막으로 선택한 항목이 활성 항목으로 간주됩니다. 호출 작업에서 단일 경로(예: 기본 블렌드 파일 열기 등)가 필요한 경우 해당 활성 항목의 경로를 가져오고 선택한 다른 경로는 무시됩니다.
Arrow Keys
화살표 키를 사용하여 파일을 “탐색”하여 선택/선택 취소할 수도 있습니다.
- 화살표 키를 사용하면 선택한 방향의 다음 파일이 선택되고 다른 모든 파일은 선택 취소됩니다.
- 이 작업을 수행하는 동안
Shift키를 누르고 있으면 아무 것도 선택 해제되지 않으므로 선택 항목까지 확장되며, 이미 선택된 블록(최소 2개 파일 순서)으로 이동하여 파일 선택을 해제할 수 있습니다. Shift-Ctrl을 누르고 있으면 그 사이에 있는 모든 파일이 추가로 선택/선택 해제됩니다.- 파일을 선택하지 않은 경우 화살표 키 탐색은 화살표 방향에 따라 디렉터리의 첫 번째 또는 마지막 파일을 선택합니다.
디렉터리를 선택하고 Return 키를 누르면 해당 디렉터리로 이동합니다(‘상위’ .. 항목을 강조 표시하면 한 수준 위로 이동합니다).
Editing
External
운영 체제를 사용하여 파일이나 디렉터리에 대한 작업을 수행합니다. 아래 나열된 옵션은 모든 운영 체제에서 사용 가능하지 않을 수 있습니다.
- Open: 파일을 엽니다.
- Open Folder: 폴더를 엽니다.
- Edit: 파일을 편집합니다.
- New: 이 유형의 새 파일을 만듭니다.
- Find File: 이 유형의 파일을 검색합니다.
- Show: 이 파일을 보여주세요.
- Play: 이 파일을 재생하세요.
- Browse: 이 파일을 찾아보세요.
- Preview: 이 파일을 미리 봅니다.
- Print: 이 파일을 인쇄하세요.
- Install: 이 파일을 설치하세요.
- Run As User: 특정 사용자로 실행합니다.
- Properties: 이 항목의 OS 속성을 표시합니다.
- Find in Folder: 이 폴더에서 항목을 검색합니다.
- Command Prompt Here: 여기에서 명령 프롬프트를 엽니다.
Delete Files Delete, X
현재 선택한 파일이나 디렉터리를 운영 체제의 “휴지통”으로 이동하여 삭제합니다.
Linux에서 디렉토리를 삭제하려면 KDE 또는 GNOME이 필요합니다.
Rename F2
현재 선택한 파일이나 디렉터리의 이름을 변경합니다.