Screw
모드: Edit 모드에서 사용가능
메뉴위치:Edge ‣ Screw
나사 도구는 반복적인 회전과 변환을 결합하여 나사 모양 또는 나선형 개체를 생성합니다. 이 도구를 사용하여 나사, 스프링 또는 조개 모양의 구조(바다 조개, 나무 나사 팁, 특수 프로파일 등)를 만듭니다.
나사 도구와 나사 수정자의 주요 차이점은 나사 도구가 기본 프로파일 각도를 사용하여 각도 진행을 자동으로 계산할 수 있다는 것입니다. 또한 두 번째 수정자를 사용하지 않고도 축 각도 벡터를 조정할 수 있으므로(예: 베벨 수정자, 곡선 수정자와 함께 나사 수정자 사용) 정점 분포 및 사용에 대한 훨씬 깔끔한 접근 방식을 얻을 수 있습니다.
이 도구는 열려 있거나 닫힌 프로파일은 물론 면으로 닫힌 프로파일을 사용하여 작동합니다. 전체 조각의 일부인 개방형 가장자리 부품뿐만 아니라 프로파일 끝도 닫는 닫힌 원 또는 반 절단 구와 같은 프로파일을 사용할 수 있습니다.
그림에서 나사 도구를 사용하여 생성된 메쉬의 몇 가지 예를 볼 수 있습니다. 나사 도구를 사용하여 생성된 나무 나사 팁. 그림. 나사 도구로 생성된 스프링..
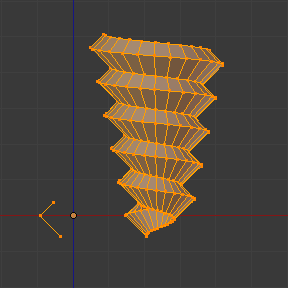

Usage
이 도구는 메쉬에서만 작동합니다. 편집 모드에서 나사 도구 작업은 3D 뷰포트 헤더의 Edge ▸ Screw로 이동하여 찾을 수 있습니다. 이 도구를 사용하려면 높이에 대한 벡터로 사용할 개방형 프로파일이나 선을 하나 이상 생성하고 방향을 지정하기 위한 각도 벡터를 생성해야 합니다.
나사 도구는 열린 선으로 제공된 두 점을 사용하여 초기 벡터를 생성하여 각 전체 회전에 대해 “스핀”에 추가되는 변환 벡터의 높이와 기본 각도를 계산합니다(아래 예 참조). 동일한 XYZ 위치에 두 개의 정점만으로 벡터가 생성된 경우(블렌더에 높이에 대한 벡터 값이 제공되지 않음) 일반 “스핀”이 생성됩니다.
하나 이상의 벡터 라인이 있으면 돌출 중에 이 벡터를 따르는 다른 폐쇄형 지지 프로파일을 추가할 수 있습니다(제한 사항 참조). 돌출 방향은 전역 공간의 시점과 전역 좌표를 사용하는 3D 뷰포트의 커서 위치라는 두 가지 결정 요소에 의해 계산됩니다. 나사 버튼을 클릭하기 전에 편집 모드에서 프로파일과 벡터를 완전히 선택해야 합니다(제한 사항 참조). 열린 프로파일과 다른 닫힌 프로파일에 대한 벡터를 선택한 경우 나사 버튼을 클릭합니다.
Limitations
이 도구를 사용하려는 경우 프로필 선택에 대한 엄격한 조건이 있습니다. 블렌더에 돌출, 각도 벡터 및 높이(예: 단순 가장자리, 반원 등)에 대한 시작 벡터를 제공하는 열린 선 또는 열린 프로파일이 하나 이상 있어야 합니다. 최소한 하나의 참조선에 두 개의 “자유” 끝이 있는지 확인하기만 하면 됩니다. 두 개의 열린 선이 주어지면 블렌더는 그 중 어느 것이 벡터인지 판단하지 않고 "You have to select a string of connected vertices too"라는 오류 메시지를 표시합니다. 나사 도구 작업에 참여할 모든 프로필 정점을 선택해야 합니다. 제대로 선택되지 않은 경우 Blender에서도 동일한 메시지가 표시됩니다.
열린 선은 항상 돌출되므로 나사를 “안내”하는 데만 사용하는 경우 도구 완료 후에 이를 삭제해야 합니다(열린 선의 전체 돌출을 선택하려면 Ctrl-L을 사용하여 연결된 선택 사용). 선).
선택 항목이나 프로파일에 문제가 있는 경우 도구는 그림과 같이 “연결된 꼭지점 문자열도 선택해야 합니다”라는 오류 메시지로 경고합니다. 상태 표시줄에 나사 오류 메시지가 표시됩니다. 그림. 잘못된 선택이나 잘못된 선택으로 나사 도구를 클릭하면 상태 표시줄과 작업 수행을 시작하기 위해 클릭한 위치(나사 버튼을 클릭할 때) 모두에 오류 메시지가 나타납니다.


원하는 만큼 많은 프로필을 가질 수 있습니다(예: 원, 사각형 등). 가장 일반적인 경우라도 프로필의 모든 정점이 동일한 평면에 있을 필요는 없습니다. 더 복잡한 다른 닫힌 섬을 선택할 수도 있지만 Blender는 변환, 높이 및 각도 벡터에 대해 하나의 열린 프로필만 찾기 때문에 닫힌 프로필이어야 합니다. 자체적으로 겹치는 일부 닫힌 메시는 올바르게 나사로 고정되지 않을 수 있습니다(예: 절반 UV 구는 제대로 작동하지만 절반 이상이면 나사 도구에 잘못된 동작이나 오류가 발생할 수 있음) 및 면으로 닫힌 프로파일(예: 원뿔 또는 절반) 구)는 영역을 돌출시키는 것처럼 끝이 자동으로 닫힙니다.
오류가 발생하지 않는 간단한 방법
하나의 열린 프로필만 있고 나머지는 모두 닫을 수 있습니다. 볼륨을 피하고 일부 프로필은 면으로 닫혀 있습니다.
Options
이 도구는 대화형 모달 도구이며 편집 모드에서만 작동합니다. 나사 도구를 선택하면 블렌더가 나사 대화형 모드로 들어가고 3D 뷰포트의 마지막 작업 조정 패널이 교체되어 아래 설명된 값을 조정할 수 있습니다.
다른 작업을 수행하면 블렌더는 대화형 모드를 종료하고 모든 값을 허용합니다. 모달이므로 작업을 완료/종료하거나 편집 모드에서 개체 모드로 변경한 후에는 대화형 모드로 돌아갈 수 없습니다. 작업을 처음부터 다시 시작하려면 편집 모드에서 언제든지 Ctrl-Z를 누를 수 있습니다.
시점에서 커서의 기본 위치(글로벌 좌표 사용)에 따라 선택 항목이 처음에 어느 축을 기준으로 돌출되고 회전되는지가 결정됩니다(그림 Sidebar region ‣ Cursor.). 블렌더는 커서 위치 좌표를 나사 대화형 패널의 중심 값에 있는 값으로 복사합니다. Global View 위치에 따라 Blender는 자동으로 축 벡터 중 하나에 값 1을 추가하여 프로파일에 나사 작업의 시작 방향을 제공하고 돌출 방향도 제공합니다. (아래 예를 참조하세요.)
3D 커서의 위치가 회전의 시작 중심이 됩니다. 후속 작업(예: 나사 버튼을 다시 누르는 것)은 마지막으로 선택한 요소부터 시작됩니다. 선택 항목을 변경하지 않고 연속 작업을 수행하면 마지막 지점부터 계속해서 작업이 반복됩니다.
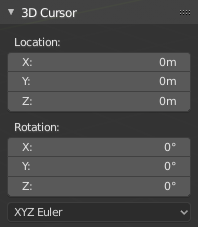
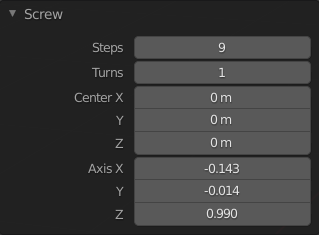
Steps
이 숫자 필드는 360도 회전할 때마다 돌출이 수행되는 횟수를 지정합니다. 단계는 360도를 주어진 단계 수로 나누어 균등하게 분배됩니다. 최소값은 3입니다. 최대값은 256입니다(그림 나사 도구 패널(편집 모드) 참조).
Turns
이 숫자 필드는 실행될 턴 수를 지정합니다. 블렌더는 여기에 지정된 각 증분 숫자에 대해 새로운 완전한 360도 회전을 추가합니다. 최소값은 1입니다. 최대값은 256입니다. (그림 나사 도구 패널(편집 모드) 참조)
Center X, Y, Z
이 숫자 필드는 스핀의 중심을 지정합니다. 도구가 처음 호출되면 현재 3D 뷰포트에 있는 커서의 XYZ 위치(전역 좌표)를 복사하여 작업을 시작합니다. 3D 뷰포트의 변형 패널을 사용하고 3D 커서 위치 좌표를 입력하여 커서 좌표를 지정할 수 있습니다. 이러한 좌표를 대화식으로 조정하고 대화식 세션 중에 회전 중심의 다른 위치를 지정할 수 있습니다. (그림 나사 도구 패널(편집 모드) 참조)
Axis X, Y, Z
이 세 개의 숫자 필드는 (-1.0에서 1.0)까지 다양하며 해당 제한 이상으로 고정됩니다. 이 값은 (-90 ~ 90)도의 각도 벡터에 해당합니다. 뷰포트에서 커서 위치와 개체 작업을 시작한 위치와 전역 보기 공간 및 좌표의 축 위치에 따라 블렌더는 적절한 축 벡터에 1의 값을 제공하여 프로필의 각도 벡터에 시작 방향을 제공하고 현재 뷰를 기반으로 돌출에 시작 방향을 제공합니다. 블렌더를 사용하면 축 각도 벡터를 조정할 수 있으며 나사 작업 방향을 되돌릴 수 있도록 개체를 조정할 수 있습니다(높이의 각도 벡터를 되돌림으로써). 즉 일부 작업의 시계 방향과 반시계 방향을 되돌릴 수 있습니다. 또한 프로파일의 각도 벡터를 조정하여 그에 따라 구부립니다. (그림 나사 도구 패널(편집 모드) 참조)
Examples
The Spring Example
- 블렌더를 열고 기본 큐브를 삭제하세요.
- 단축키
Numpad5를 사용하여 원근 보기에서 직교 보기로 변경합니다. - 단축키
Numpad1을 사용하여 뷰를 User Orthographic에서 Front Orthographic으로 변경합니다. X(빨간색) 및 Z(파란색) 좌표선이 표시됩니다. - 화면의 아무 곳이나 클릭하여 커서를 이동한 경우 단축키
Shift-S를 사용하여 Cursor to World Origin 또는 Transform 패널을 선택하고 커서를 (0, 0, 0)에 입력하여 다시 중앙에 커서를 놓습니다. 커서 3D 위치로 직접 이동합니다. - 단축키
Shift-A▸ Mesh ▸ Circle을 사용하여 원을 추가하세요. - 단축키 R X 9 0 및 Return을 사용하여 이 원을 회전합니다.
Ctrl-A를 사용하고 회전을 선택하여 회전을 적용합니다.- 이 원을 X축에서 왼쪽으로 3단위 이동합니다. 표준 변환 위젯을 사용하여 마우스로 선택하는 동안 단축키
Ctrl을 사용할 수 있습니다(객체와 함께 표시된 빨간색 화살표를 클릭하고 3D 뷰포트의 왼쪽 상단에 있는 정보에 D. -3.0000이 표시될 때까지 단축키Ctrl을 사용하여 이동합니다( 3.0000) 전역) 또는 단축키 G X 빼기 3과Return키를 누르세요. 변형 패널을 사용하고 위치에도Minus 3과Return을 입력할 수 있습니다. (그림 X(-3, 0, 0)에 위치한 원을 참조하세요..) - 단축키
S기간 5를 사용한 다음 복귀를 사용하여 원의 크기를 조정해야 합니다. - 이제 단축키
Tab을 사용하여 편집 모드로 들어갑니다. - 단축키
Alt-A를 사용하여 모든 정점을 선택 취소합니다.
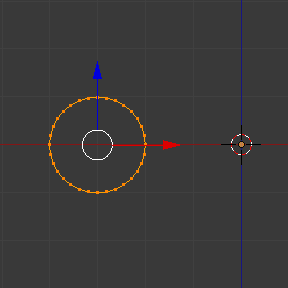
다음 단계에서는 높이 벡터를 만드는 방법을 설명합니다:
- 원에서 가장자리를 선택하고
Shift-D를 사용하여 가장자리를 복제한 다음 원의 오른쪽으로 가장자리를 이동합니다. 이 모서리는 나사의 첫 번째 높이 및 각도 벡터로 사용됩니다. - 정점 중 하나를 선택한 상태에서 변환 패널에서 정점에 XYZ 좌표(-2, 0, -1)에 대한 전역 위치를 지정합니다.
- 다른 정점을 선택하고 다시 XYZ 좌표를 (-2, 0, 1)로 설정합니다. 그러면 높이가 2단위인 직선 수직선이 생성됩니다.
- 단축키
A를 사용하여 모든 것을 다시 선택합니다. (그림 참조. 프로필 및 벡터 생성..) - 이번에도 커서를 중앙에 놓습니다.
- 이 시점에서 블렌드 파일을 저장하여 다른 연습에 스프링을 재사용합니다. 예를 들어 이름을 지정할 수 있습니다. “스크류 스프링 예제.블렌드”.
- 나사를 클릭하고 원하는 대로 계단과 회전을 조정하여 멋진 스프링을 만듭니다.

Clockwise & Counterclockwise using the Spring Example
나사 도구의 대화형 세션에서는 나사 패널의 Z축 값이 1.000으로 설정되어 있는 것을 볼 수 있습니다. 값 중간을 마우스 오른쪽 버튼으로 클릭하고 이 값을 -1.000으로 설정합니다. 처음에는 스프링이 시계 반대 방향으로 구성되었으며 Z축에서 180도 작동을 되돌렸습니다. 이는 블렌더에 지정한 높이의 각도 벡터를 반대 방향으로 변경했기 때문입니다(-90에서 90까지 = 180도?). 그림을 참조하십시오. 스프링 방향..
스프링 방향.
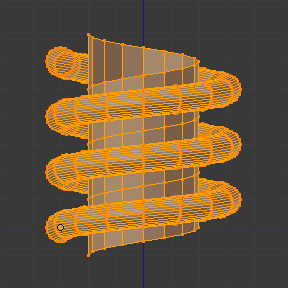
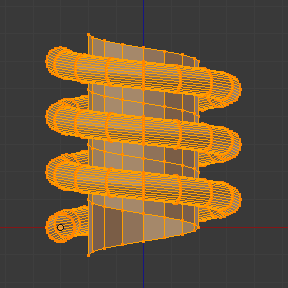
이 벡터는 돌출에 사용된 동일한 높이 벡터 축과 관련되어 있으며 Z 축과 평행선을 만들었으므로 이 벡터의 감도는 실제로 음수와 양수에만 반응한다는 점을 기억하는 것도 중요합니다. 돌출 축과 정렬되어 있기 때문입니다. 블렌더는 프로필이 되돌리기 시작하더라도 돌출이 특정 방향을 따르도록 하기 위해 양수와 음수를 최대값으로 고정합니다. 나사 도구용 개체를 만들 때 다른 전역 축에도 동일한 규칙이 적용됩니다. 즉, 다른 축(상위 뷰의 경우 Y축)을 따르는 직선 평행선이 있는 Top View를 사용하여 개체를 생성하는 경우 돌출 높이를 제공하는 벡터도 갑자기 음수에서 양수로, 그 반대의 경우도 마찬가지입니다. 돌출에 방향을 지정하면 시계 방향 및 시계 반대 방향 효과를 얻으려면 그에 따라 해당 축을 조정해야 합니다.
블렌더 축과 평행하지 않은 벡터
벡터에 대한 높은 민감도는 나사 도구에 시작 각도를 제공하는 벡터(예: 비평행 벡터)에는 적용되지 않습니다. 즉, 블렌더는 돌출 방향을 안정화하기 위해 값을 고정할 필요가 없습니다. 블렌더에서는 벡터가 명확해지며 벡터를 자유롭게 변경할 수 있습니다. 이 예는 블렌더 축 중 하나에 평행한 돌출 방향이 하나만 있기 때문에 기울기 및/또는 굽힘 효과 없이 프로파일의 방향만 변경하기 때문에 중요합니다.
Bending the Profiles using the Spring Example
여전히 스프링 예제를 사용하여 스프링의 돌출 축과 관련되지 않은 각도에 대한 나머지 벡터를 변경할 수 있습니다. 나머지 벡터로 스프링을 구부리고 시작 각도 벡터 값의 변경으로 인해 열리거나 닫히는 프로파일을 생성합니다. 실제로 변경된 것은 돌출 전 프로파일의 시작 각도입니다. 이는 블렌더가 사용자가 지정한 벡터로 기울어진 각 원을 연결한다는 의미입니다. 아래 이미지는 축 벡터와 스프링 예제를 사용한 두 개의 구부러진 메쉬를 보여줍니다. 그림을 참조하십시오. 구부러진 메쉬. 나사 도구로 생성된 이 두 개의 메쉬는 Top Orthographic View를 사용하여 생성되었습니다.
구부러진 메쉬.
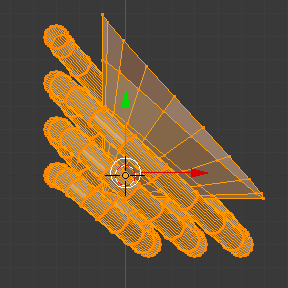
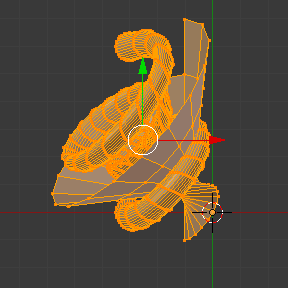
Creating Perfect Screw Spindles
스프링 예를 사용하면 완벽한 나사 스핀들을 쉽게 만들 수 있습니다(철물점에서 구입할 수 있는 일반 나사에 있는 것과 같은). 완벽한 스크류 스핀들은 벡터와 동일한 높이의 프로파일을 사용하며 프로파일의 시작 및 끝 꼭지점은 압출 축과 직선 평행선에 배치됩니다. 이 효과를 얻는 가장 쉬운 방법은 시작 및 끝 정점이 직선 평행선을 만드는 간단한 프로필을 만드는 것입니다. 블렌더는 중앙에 있는 정점을 고려하지 않고 각도 벡터를 고려하는 두 정점을 고려하므로 나사의 스핀들(회전 값으로 정의됨)이 서로 완벽하게 조립됩니다.
- Blender를 열고 Info 편집기의 헤더에 있는 File을 다시 클릭한 다음 Open Recent를 선택하고 이 연습을 위해 저장한 파일을 선택합니다. 모든 항목은 이전에 저장한 방식으로 정확하게 배치됩니다. 마지막으로 저장된 블렌드 파일을 선택하십시오. 마지막 연습에서는 “screw spring example.blend”라는 이름을 지정했습니다.
- 모든 정점을 선택 취소하려면 단축키
Alt-A를 누르세요. - 단축키 B를 누르면 블렌더가 커서를 변경합니다. 이제 상자 선택 모드에 있습니다.
- 마지막 예에서 돌출 높이를 만드는 데 사용한 두 정점을 제외한 모든 원 정점을 선택하는 상자를 엽니다.
- 삭제하려면 바로가기 X를 사용하세요.
- 단축키 A를 눌러 나머지 정점을 선택합니다.
Context Menu ‣ Subdivide를 선택하세요.- 이제 중간 꼭지점을 LMB로 클릭하세요.
- 단축키
G X Minus 1및Return을 사용하여 이 정점을 이동합니다. 완벽한 스크류 스핀들을 보려면 그림 프로파일을 참조하십시오. - 이 시점에서 이 블렌드 파일을 저장하여 생성된 나사를 다른 연습에 재활용할 수 있습니다. 파일을 LMB로 클릭하세요. Info 편집기의 헤더(왼쪽 상단)에 있고 다른 이름으로 저장을 선택하세요. 예를 들어 이름을 지정할 수 있습니다. “나사 하드웨어 example.blend”.
- 모든 정점을 다시 선택하려면 단축키 A를 누릅니다.
- 이제 나사를 누르세요.
- 원하는 대로 단계와 회전을 변경하세요. 그림. 생성된 메쉬. 결과의 예를 보여줍니다.
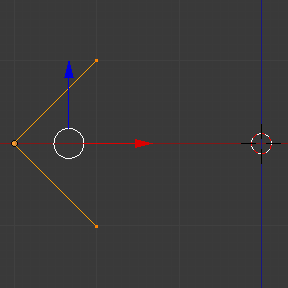
시작 및 끝 정점은 블렌더 축과 평행선을 형성합니다.
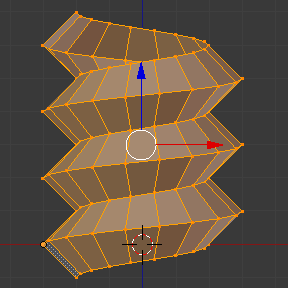
이 기술을 사용하여 일반적인 나사 모델링을 수행할 수 있습니다.
그림 램프. 다른 프로필을 사용하지만 시작 정점과 끝 정점을 동일한 위치에 유지하는 예를 보여줍니다. 생성된 메시는 중세 경사로처럼 보입니다!
Ramp.
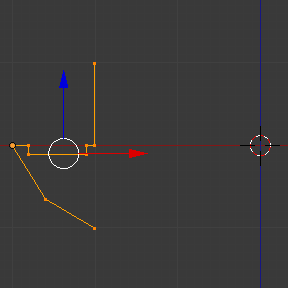
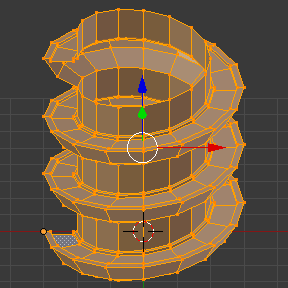
보시다시피, 스크류 스핀들은 서로 완벽하게 조립되어 있으며 위에서 아래로 직선을 따릅니다. 이 예를 사용하여 시계 방향과 시계 반대 방향을 변경하여 오른쪽 및 왼쪽 나사 스핀들을 생성할 수도 있습니다. 이 시점에서 스핀 돌출의 중심을 변경하여 필요에 더 적합하게 만들거나 완벽한 나사를 계산하고 정점을 원통과 병합하고 머리를 모델링하는 등 나사에 또 다른 차원을 부여할 수 있습니다.
A Screw Tip
앞에서 설명했듯이 나사 도구는 처리할 깨끗하고 간단한 메시를 생성합니다. 가볍고 잘 연결되어 있으며 매우 예측 가능한 결과로 생성됩니다. 이는 벡터의 높이뿐만 아니라 시작 각도도 고려한 블렌더 계산 때문입니다. 이는 블렌더가 돌출된 생성된 프로파일을 따라 연속적인 주기를 따르는 방식으로 정점을 서로 연결한다는 것을 의미합니다.
이 예에서는 간단한 나사 팁(이 페이지 시작 부분의 예에 표시된 대로 목재에 사용되는 것과 같은)을 만드는 방법을 배웁니다. 이 새 예제를 가능한 한 짧게 만들기 위해 마지막 예제를 (다시) 재활용합니다.
- Blender를 열고 Info 편집기의 헤더에 있는 File을 다시 클릭하세요. 최근 열기를 선택하고 이 연습을 위해 저장된 파일을 선택합니다. 모든 항목은 이전에 저장한 방식으로 정확하게 배치됩니다. 마지막으로 저장된 블렌드 파일을 선택하십시오. “나사 하드웨어 example.blend”라는 마지막 연습의 내용입니다.
- 위쪽 꼭지점을 이동하고 왼쪽으로 조금 이동합니다. 단, 마지막 꼭지점을 이동한 것 이상은 아닙니다. (그림 참조. 시작 벡터 각도가 있는 프로파일..)
- 선택을 취소하고 모두 선택하려면 단축키 A를 두 번 누르세요.
- 단축키 Shift-S를 누르고 커서를 가운데로 선택하세요.
- 나사를 누릅니다.
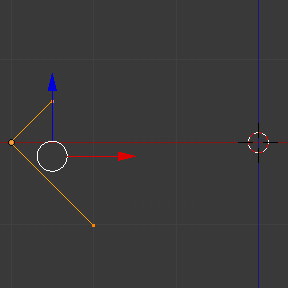
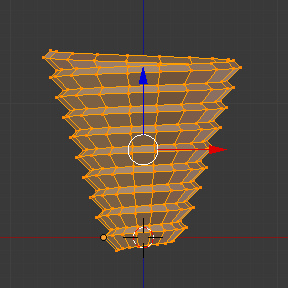
그림에서 볼 수 있듯이 프로파일을 사용하여 생성된 메쉬. 블렌더는 프로파일의 기본 각도 벡터를 따르고 프로파일 기본 각도는 돌출된 후속 구성 회전이 이 각도를 따라 결과 메쉬를 열거나 닫을지 여부를 결정합니다. 돌출 각도의 벡터는 프로파일의 시작 및 끝 정점에 의해 결정됩니다.