Geometry

Offset
곡선 법선에 평행하게 돌출을 이동합니다.
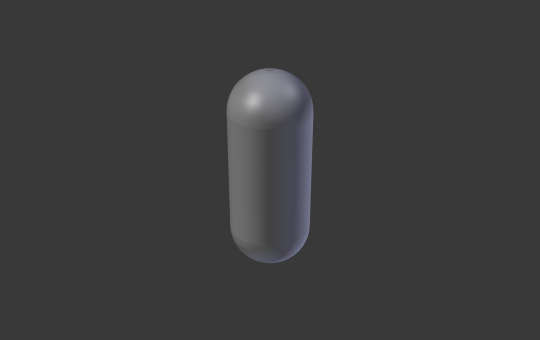
Extrude
양수 및 음수 로컬 Z축을 따라 곡선을 돌출시킵니다. 1차원 곡선에 높이를 부여하여 2차원 곡선으로 변환합니다. 스케일은 곡선의 법선에 수직인 양방향의 합입니다.
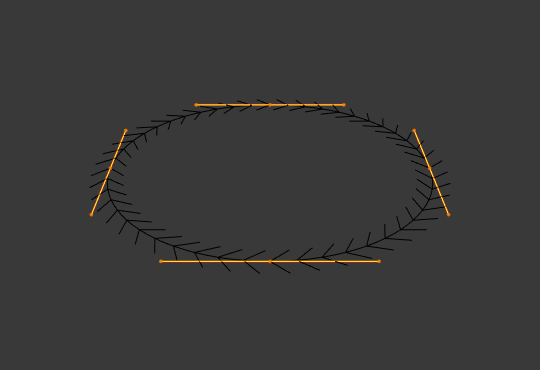
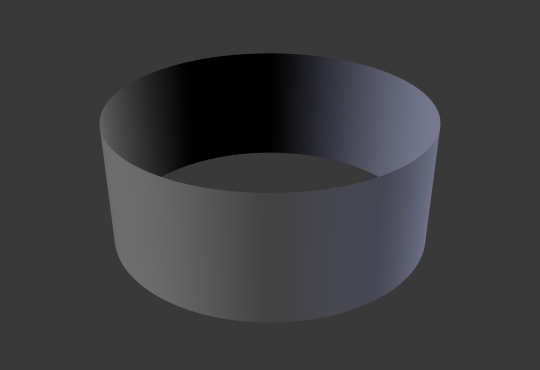
Taper Object
곡선을 테이퍼링하면 한쪽 끝으로 갈수록 얇아집니다. 테이퍼 개체의 제어점을 이동/크기 조정/회전하여 테이퍼 개체 전체에서 테이퍼의 비율을 변경할 수도 있습니다. 테이퍼 곡선은 너비 제어를 위해 로컬 Y축을 사용하여 로컬 X축을 따라 평가됩니다. 이것이 작동하려면 테이퍼 개체가 또 다른 열린 곡선이어야 합니다.
세부사항은 다음과 같습니다:
- 테이퍼는 돌출된 개체의 모든 곡선에 독립적으로 적용됩니다.
- 여러 개의 분리된 세그먼트가 있더라도 테이퍼 개체의 첫 번째 곡선만 평가됩니다.
- 크기 조정은 왼쪽의 첫 번째 제어점에서 시작하여 곡선을 따라 오른쪽의 마지막 제어점까지 이동합니다.
- 음수 스케일링(예: 테이퍼 곡선의 음수 로컬 Y)도 가능합니다. 그러나 렌더링 아티팩트가 나타날 수 있습니다.
- 테이퍼를 더 자세히 보려면 곡선 해상도를 높여야 할 수도 있습니다.
- 테이퍼 개체는 제어점에 따라 배포됩니다. 따라서 불균일하게 간격이 지정된 제어점은 테이퍼의 모양을 늘릴 가능성이 높습니다. 세그먼트를 세분화하면 해당 점이 전체 테이퍼 모양의 더 큰 부분을 사용하게 됩니다.
- 닫힌 곡선을 사용하면 테이퍼 개체의 테이퍼 곡선은 개체의 길이뿐만 아니라 전체 곡선(개체의 둘레)을 따라 작용하고 돌출 깊이를 변경합니다. 이러한 경우 순환 점(곡선의 끝점이 시작 부분과 연결되는 위치)이 부드럽게 전환되도록 양쪽 끝에서 테이퍼 개체 테이퍼 곡선의 상대 높이를 동일하게 설정해야 합니다.
테이퍼 개체의 핸들과 제어점을 편집하면 원본 개체의 모양이 즉시 변경됩니다.
Taper Mode
테이퍼 개체를 사용하는 곡선의 경우 이 옵션은 테이퍼 개체에서 유효 곡선 반경을 계산하는 방법을 정의합니다.
- Override: 곡선 반지름은 무시되고 유효 반지름은 테이퍼 반지름과 같습니다.
- Multiply: 유효 반경은 테이퍼 반경에 곡선 반경을 곱하여 계산됩니다.
- Add: 유효 반경은 곡선 반경에 테이퍼 반경을 더하여 계산됩니다.
한쪽 끝의 반지름이 0이고 다른 쪽 끝의 반지름이 1인 곡선의 예.
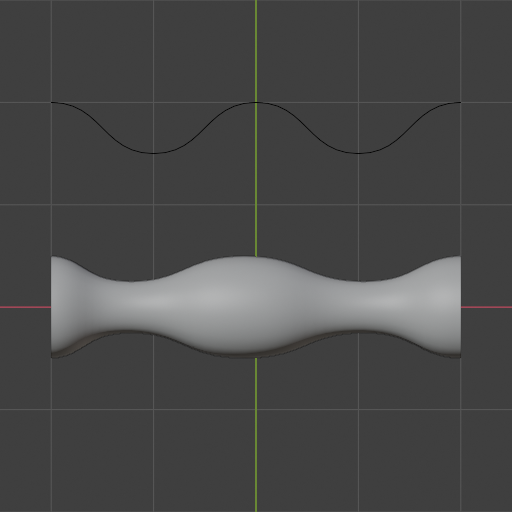
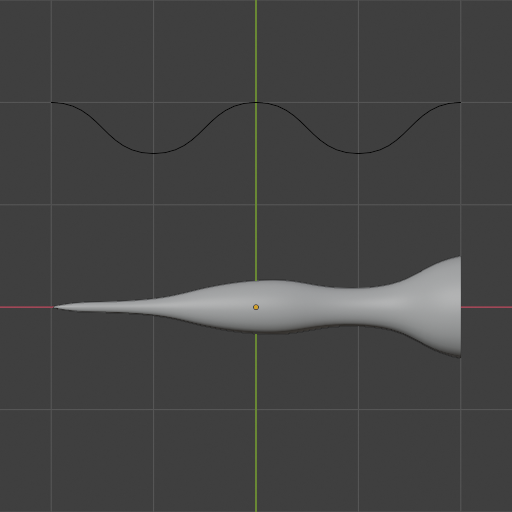
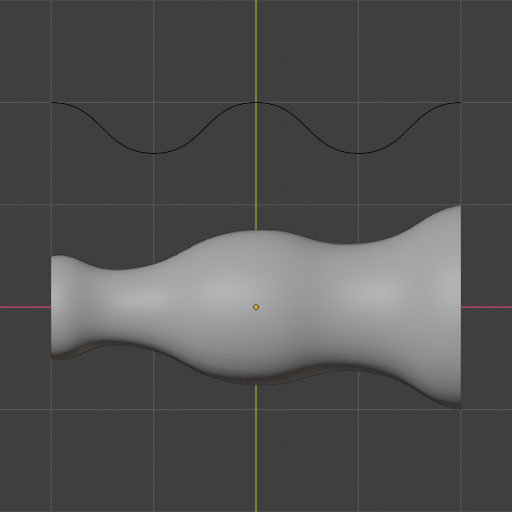
Map Taper
테이퍼 개체를 사용하고 시작/끝 베벨 요소를 수정한 곡선의 경우 맵 테이퍼 옵션은 전체 곡선이 아닌 곡선의 경사진 부분에 테이퍼를 적용합니다.
Bevel
Round
Depth
경사의 크기를 변경합니다.


Resolution
경사의 부드러움을 변경합니다.


Fill Caps
경사진 곡선의 끝을 밀봉합니다.
Object
Object
여기에서는 곡선을 따라 돌출될 곡선 개체(열리거나 닫힘)를 지정할 수 있습니다. 개체의 모양이 3D인 경우 돌출 전에 로컬 XY 평면에 투영됩니다. 투영된 객체의 모양을 2D로 전환하여 어떻게 보이는지 확인할 수 있습니다.
[중요] 돌출시키려는 모양이 개체의 로컬 XY 평면에 있는지 확인하십시오. 로컬 XZ 또는 YZ 평면에 있는 경우 로컬 XY 평면에 투영되면 선으로 축소됩니다. 이로 인해 돌출된 모양은 평평한 평면이 됩니다.

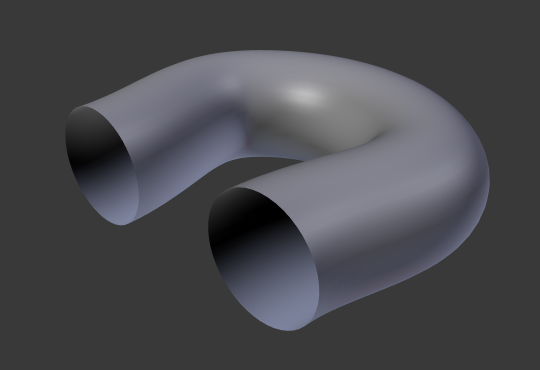
Profile
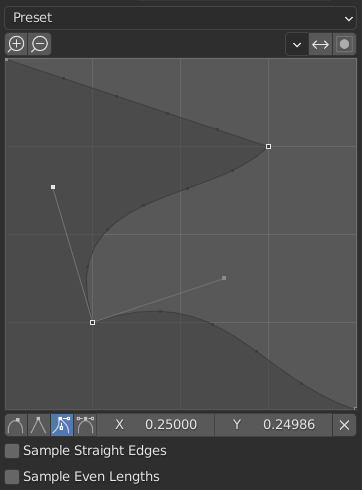
이 곡선 위젯을 사용하면 단일 프로필 매개변수보다 더 복잡한 사용자 정의 프로필을 생성할 수 있습니다. 모달 도구를 사용하면 사용자 정의 프로필을 전환할 수 있지만 프로필 모양은 작업이 확인된 후에만 옵션 패널에서 편집할 수 있습니다.
프로필은 마치 직각으로 교차하는 두 가장자리 사이에 있는 것처럼 위젯의 오른쪽 하단에서 시작하여 왼쪽 상단에서 끝납니다. 위젯에 제어점이 생성된 다음 베벨 수정자의 세그먼트 수로 경로가 샘플링됩니다.
프로필 곡선 위젯은 마이터 프로필의 모양을 계속 제어하므로 마이터가 활성화된 경우에도 활성 상태를 유지합니다.
Presets
지원 루프 및 단계 사전 설정은 베벨의 세그먼트 수에 따라 동적으로 구축됩니다. 세그먼트 수가 변경되면 프리셋을 다시 적용해야 합니다.
Sampling
먼저 각 제어점에 샘플이 추가되고, 샘플이 충분하면 가장자리 사이에 균등하게 나누어집니다. 샘플 직선 모서리 옵션은 양쪽에 날카로운 제어점이 있는 모서리에 샘플을 추가할지 여부를 전환합니다. 각 가장자리에 동일한 수의 샘플을 제공할 만큼 샘플이 충분하지 않은 경우 가장 구부러진 가장자리에만 추가됩니다. 따라서 최소한 제어점 수만큼의 세그먼트를 사용하는 것이 좋습니다.
Start & End Mapping
Factor Start, End
이 옵션은 곡선의 형상을 시작/끝낼 위치를 결정합니다. 이를 통해 기하학으로 완전히 덮이지 않은 곡선을 만들 수 있습니다.
시작 값을 0.5로 설정하면 곡선 시작 거리의 50%에서 형상이 시작됩니다(효과적으로 곡선이 짧아짐). 끝 값이 0.75이면 곡선 끝에서 거리의 25%에서 형상이 시작됩니다(역시 곡선이 짧아짐).


Mapping Start, End
요소 시작, 끝(0과 1 사이의 숫자)과 스플라인 형상의 렌더링된 시작 및 끝점 사이의 관계를 제어할 수 있습니다.
- Resolution: 시작 및 끝 요소를 스플라인의 분할 수(U 해상도)에 매핑합니다.
- Segments: 시작 및 끝 요소를 해당 세그먼트의 길이에 매핑합니다. 세그먼트에 매핑하면 곡선의 각 세그먼트에 있는 분할이 모두 동일한 길이를 갖는 것처럼 처리됩니다.
- Spline: 시작 및 끝 요소를 스플라인 길이에 매핑합니다.
Examples
Open 2D Curve
돌출은 곡선 모양을 따라 “벽” 또는 “리본”을 생성합니다. 베벨 깊이를 사용하는 경우 벽은 일종의 미끄럼틀이나 홈통이 됩니다. 법선이 잘못된 방향을 향하고 있는 경우 여기에 표시된 대로 방향을 전환할 수 있습니다.

Closed 2D Curve
이는 아마도 가장 유용한 상황일 것입니다. 기본적으로 두 개의 편평하고 평행한 표면이 돌출된 “벽”의 양면을 채우는 볼륨을 빠르게 생성하기 때문입니다. 채우기 모드(모두, 앞, 뒤 또는 없음)를 선택하여 이러한 면 중 하나 또는 둘 다를 제거할 수 있습니다.
선택적 베벨 깊이는 여기에서 항상 90도 베벨을 생성합니다.
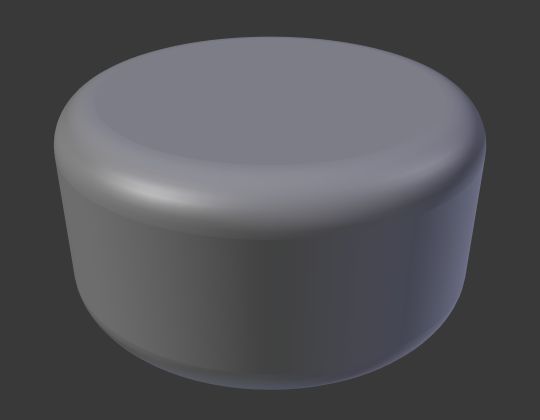
3D Curve
여기서 곡선이 닫혀 있는지 여부는 중요하지 않습니다. 돌출된 3D 곡선으로는 볼륨을 얻을 수 없으며 열린 2D 곡선처럼 벽이나 리본만 얻을 수 있습니다.
그러나 3D 곡선에는 제어점의 기울기(위 참조)라는 기능이 하나 더 있습니다. 예를 들어 리본이 곡선 주위를 비틀어 뫼비우스 띠를 생성하게 됩니다.
Taper
테이퍼 곡선을 사용하여 간단한 곡선 원 돌출 개체를 테이퍼해 보겠습니다. 곡선을 추가한 다음 편집 모드를 종료합니다. 다른 것을 추가하세요(원처럼 닫힌 것). “BevelCurve”라고 부르고 첫 번째 곡선(곡선 탭)의 베벨 개체 필드에 이름을 입력합니다. 이제 파이프가 생겼습니다. 개체 모드에서 세 번째 곡선을 추가하고 이름을 “TaperCurve”로 지정합니다. 왼쪽 제어점을 5단위 정도 올려 조정합니다.
이제 개체 탭으로 돌아가서 “TaperCurve”라고 하는 새 테이퍼 곡선을 참조하도록 형상 패널에 있는 첫 번째 곡선의 테이퍼 개체 필드를 편집합니다. Enter 키를 누르면 테이퍼 곡선이 즉시 적용되고 그림”경사 개체로 설정된 원 곡선”에 결과가 표시됩니다.


돌출된 개체에 테이퍼 곡선이 적용되는 것을 볼 수 있습니다. 테이퍼 곡선이 왼쪽에서 오른쪽으로 갈수록 파이프의 부피가 어떻게 줄어들지 않는지 확인하세요. 테이퍼 곡선이 로컬 Y축 아래로 내려가면 파이프 내부가 외부가 되어 렌더링 아티팩트가 발생할 수 있습니다. 물론 당신이 찾고 있는 예술가가 될 수도 있습니다!
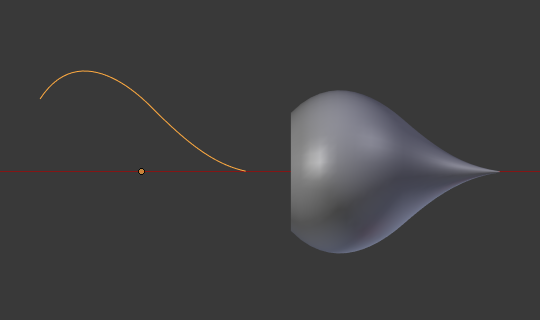
그림 테이퍼 예 1에서는 왼쪽 테이퍼 곡선이 오른쪽 곡선 개체에 미치는 영향을 명확하게 볼 수 있습니다. 여기서 왼쪽 테이퍼 곡선은 개체 원점에 더 가깝고 그 결과 오른쪽의 곡선 개체가 더 작아집니다.
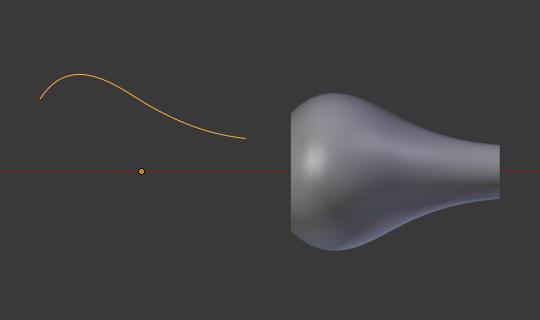
그림 테이퍼 예 2에서 왼쪽 테이퍼 곡선의 제어점은 원점에서 멀어지고 오른쪽 곡선 개체에 더 넓은 결과를 제공합니다.
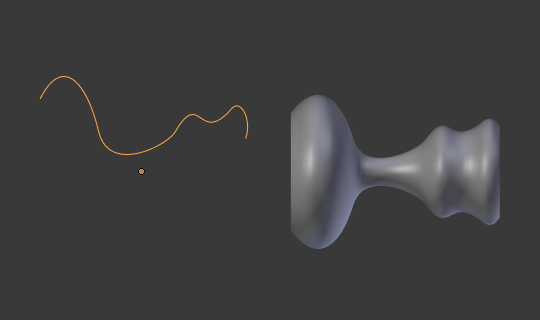
그림 테이퍼 예 3에서는 곡선 원에 적용된 더욱 불규칙한 테이퍼 곡선의 사용을 볼 수 있습니다.
