Sidebar
미리보기의 사이드바는 View ▸ Sidebar 메뉴나 단축키 N을 사용하여 전환할 수 있습니다.
두 개의 사이드바(미리보기 및 시퀀서)가 있는 비디오 시퀀스 편집기. 미리보기의 사이드바뿐만 아니라 시퀀서의 사이드바도 표시합니다. 미리보기 사이드바에서 보기 탭이 활성화되고 모든 패널이 확장됩니다. 안전 영역이 활성화되고 주석이 추가됩니다.
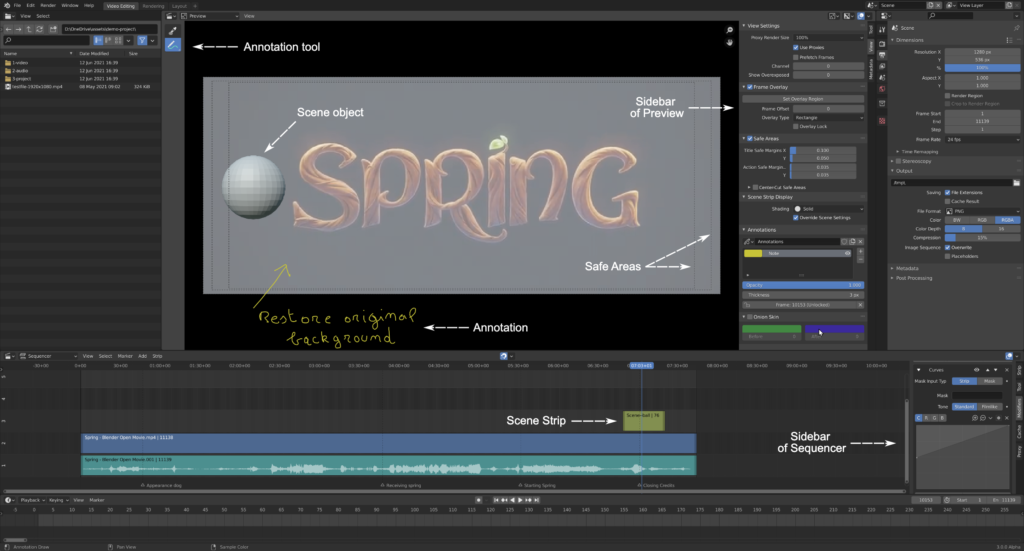
Tool
편집기: 비디오 시퀀서
보기 유형: 미리보기
패널위치:Sidebar ‣ Tool tab
활성 도구에 대한 정보를 표시합니다.
View
View Settings
편집기: 비디오 시퀀서
보기 유형: 미리보기
패널위치:Sidebar ‣ View tab ‣ View Settings
Proxy Render Size
미리보기 영역에 프록시를 표시할 크기입니다. 더 작은 미리보기 크기를 사용하면 속도가 빨라집니다.
- No Display: 미리보기를 비활성화합니다.
- Scene Size: 프록시 크기를 최종 렌더링 해상도에 일치시킵니다.
- 25%, 50%, 75%, 100%: 프록시는 원래 입력의 선택된 비율에 맞게 크기가 조정됩니다.
Use Proxies
가능한 경우 더 빠른 스크러빙을 위해 최적화된 파일을 사용하십시오. 프록시는 미리보기 해상도를 줄이고 입력의 압축된 복사본을 사용하여 미리보기의 시각적 정확성을 제한합니다.
Prefetch Frames
백그라운드에서 현재 프레임 이후의 프레임으로 캐시를 자동으로 채웁니다. 보다 일관된 재생 속도를 얻으려면 이 기능을 사용하십시오. 이 기능은 현재 장면 스트립 렌더링을 지원하지 않습니다.
Channel
미리보기에 표시할 채널을 선택합니다.
채널 0은 모든 스트립의 합성 결과입니다. 채널 1은 채널 1에 있는 스트립의 현재 프레임 이미지입니다(채널 1은 스택 맨 아래에 있음). 이러한 모드의 표시는 합성(채널 0) 또는 스트립의 프레임(채널 1~n)입니다.
Show Overexposed
지브라 패턴을 사용하여 노출 과다(밝은 흰색) 영역을 표시합니다. 임계값은 슬라이더로 조정할 수 있습니다.
2D Cursor
편집기: 비디오 시퀀서
보기 유형: 미리보기
패널위치:Sidebar ‣ View tab ‣ 2D Cursor
2D 커서는 기본 영역에 표시되는 십자선이 있는 흰색-빨간색 원입니다. 2D 커서 위치를 기준으로 모든 스트립을 변환하려면 피벗 포인트를 2D 커서로 설정하여 사용할 수 있습니다.
2D 커서의 가시성은 2D 커서 오버레이 옵션을 사용하여 제어할 수 있습니다.
Location X, Y
주 영역의 중심을 기준으로 한 2D 커서의 위치입니다. 이미지의 가장자리는 0.5만큼 떨어져 있으므로 (0.5, 0.5)가 오른쪽 상단 모서리가 됩니다.
2D 커서의 위치는 커서 도구나 Shift-RMB를 사용하여 설정할 수도 있습니다.
Frame Overlay
편집기: 비디오 시퀀서
보기 유형: 미리보기
패널위치:Sidebar ‣ View tab ‣ Frame Overlay
오버레이를 활성화하는 옵션입니다. 현재 프레임을 참조 프레임과 비교하는 데 사용할 수 있습니다.
Set Overlay Region
오버레이 영역의 직사각형 경계를 선택합니다. 이 영역은 미리보기 위에서 O 키를 눌러 정의할 수 있습니다.
Frame Offset
슬라이더는 현재 프레임을 기준으로 참조 프레임의 오프셋을 제어합니다.
Overlay Type
참조 프레임이 표시되는 방식을 설명합니다.
- Rectangle: 즉, 참조 프레임의 직사각형 영역이 현재 프레임 위에 표시됩니다.
- Reference: 미리보기 영역에는 참조 프레임만 표시됩니다.
- Current: 미리보기 영역에는 현재 프레임만 표시됩니다.
여러 시퀀스 편집기를 열어서 서로 다른 오버레이 유형을 사용할 수 있습니다. 따라서 현재 프레임과 참조 프레임을 다른 편집 공간에 표시할 수 있습니다.
Overlay Lock
기준 좌표계를 현재 위치로 잠그는 것은 여전히 가능합니다.
Safe Areas
편집자: 비디오 시퀀서
보기 유형: 미리보기
패널위치: Sidebar ‣ View tab ‣ Safe Areas
비디오의 가장 중요한 부분이 모든 화면에서 볼 수 있도록 요소를 배치하는 데 사용되는 가이드를 표시합니다.
카메라 안전 지역 또한 참조하세요
Scene Strip Display
편집자: 비디오 시퀀서
보기 유형: 미리보기
패널위치:Sidebar ‣ View tab ‣ Scene Strip Display
이를 통해 장면 스트립의 이미지가 미리보기에 표시되는 방식을 제어할 수 있습니다.
Shading
뷰포트를 렌더링하는 방법입니다. 3D 뷰포트의 뷰포트 음영 옵션을 참조하세요.
Override Scene Settings
소스 장면의 Workbench 렌더링 설정이 아닌 시퀀서 장면의 Workbench 렌더링 설정을 사용합니다. 이 옵션은 단색 음영처리가 활성화된 경우에만 사용할 수 있습니다.
Annotations
편집자: 비디오 시퀀서
보기 유형: 미리보기
패널:Sidebar ‣ View tab ‣ Annotations
시퀀서에서 주석을 사용할 수 있습니다.
Metadata
편집자: 비디오 시퀀서
보기 유형: 미리보기
패널위치:Sidebar ‣ Metadata tab
현재 표시된 동영상이나 이미지 스트립에 인코딩된 정보를 나열합니다. 이는 활성(선택된) 스트립이 아니라 재생 헤드 아래의 스트립이라는 점에 유의하십시오. 이 메타데이터는 읽기 전용이며 Blender에서 편집할 수 없습니다. 메타데이터에는 파일 이름, 생성된 날짜, 카메라 모델 등이 포함될 수 있습니다. 블렌더 렌더에서 저장된 메타데이터는 해당 필드(카메라, 시간 등)에도 표시됩니다. 전체 목록은 렌더링된 출력을 참조하세요. 기타 그래픽 프로그램 일부 메타데이터도 저장하지만 헤더 필드 “Comments”에 저장된 텍스트만 읽을 수 있습니다.
이 메타데이터 중 일부는 메타데이터 오버레이를 통해 미리보기에 표시될 수도 있습니다.
파일 메타데이터를 편집하려면 EXIFtool과 같은 외부 프로그램을 사용할 수 있습니다. 예를 들어, “설명” 필드를 변경하는 명령은 다음과 같습니다.
exiftool --comments="내 새 댓글" name-of-file.png
메타데이터는 이미지/영화 스트립에 대해서만 표시되며 효과 스트립에 의해 처리된 스트립에서는 표시되지 않습니다. 예를 들어 효과 스트립(예: 글로우)을 추가하면 보기에서 메타데이터가 숨겨집니다. 물론 메타데이터는 파일에서 제거되지 않습니다. 효과 스트립을 숨기면 다시 표시됩니다.