Timeline
시계 아이콘으로 식별되는 타임라인 편집기는 키프레임을 조작하고 재생 헤드를 스크러빙하는 데 사용됩니다.

타임라인은 현재 프레임, 활성 개체의 키프레임, 애니메이션 시퀀스의 시작 및 끝 프레임, 사용자가 설정한 마커를 표시하여 사용자에게 장면의 애니메이션에 대한 광범위한 개요를 제공합니다.
타임라인에는 애니메이션 시퀀스를 재생, 일시 중지 및 건너뛰는 전송 컨트롤이 포함되어 있습니다.
또한 키프레임, 키잉 세트 및 마커를 조작하기 위한 도구도 포함되어 있습니다.
Main View
기본 타임라인 영역에는 시간 경과에 따른 애니메이션 프레임이 표시됩니다.
여기에서 키프레임(다이아몬드 모양), 재생 헤드(파란색 핸들), 스크롤 막대(하단)를 볼 수 있습니다.
Adjusting the View
MMB를 누른 다음 해당 영역을 왼쪽이나 오른쪽으로 드래그하여 타임라인을 패닝할 수 있습니다.
Ctrl-MMB, 마우스 Wheel을 사용하거나 NumpadMinus 및 NumpadPlus를 눌러 타임라인을 확대/축소할 수 있습니다.
편집기 하단이나 오른쪽에 있는 스크롤 막대를 사용하여 보기를 이동하고 확대/축소할 수도 있습니다.
Playhead
재생 헤드는 현재 프레임 번호가 맨 위에 있는 파란색 수직선입니다.
플레이헤드.
타임라인 상단의 스크러빙 영역에서 LMB를 길게 눌러 재생 헤드를 설정하거나 새 위치로 이동할 수 있습니다.
재생 헤드는 왼쪽 또는 오른쪽을 눌러 단일 프레임 증분으로 이동하거나 Shift-왼쪽 또는 Shift-오른쪽을 눌러 시작 또는 끝 프레임으로 이동할 수 있습니다.
Frame Range
기본적으로 프레임 범위는 프레임 1에서 시작하고 프레임 250에서 끝나도록 설정됩니다. 타임라인 헤더의 오른쪽 상단이나 출력 속성에서 프레임 범위를 변경할 수 있습니다.
Keyframes
활성 개체와 선택한 개체의 경우 키프레임이 다이아몬드 모양으로 표시됩니다.
클릭하여 한 번에 하나씩 선택하거나 Shift 키를 누르거나 키프레임 주위의 상자를 드래그하여 여러 개를 선택할 수 있습니다. 그런 다음 단일 키를 드래그하여 이동할 수 있으며, G를 누르고 S를 사용하여 크기를 조정하여 여러 키를 이동할 수 있습니다.
선택한 채널만 활성화할 수 있습니다. Timeline ‣ View ‣ Only Selected Channels. 뼈대의 경우 개체 키프레임과 활성 및 선택된 포즈 뼈대에 대한 키프레임이 표시됩니다.
Markers
자세한 내용은 마커 페이지를 참조하세요.
Header
Popovers
Playback Popover

재생 팝오버에는 애니메이션 재생을 제어하는 옵션이 포함되어 있습니다.
Sync
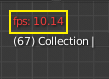
애니메이션을 재생하면 프레임 속도가 3D 뷰포트 왼쪽 상단에 표시됩니다. 장면이 상세하고 재생이 설정된 프레임 속도보다 느린 경우 이 옵션을 사용하여 재생을 동기화합니다.
- Play Every Frame
재생 속도가 느려도 모든 프레임을 재생합니다. - Frame Dropping
재생이 장면의 프레임 속도보다 느려지면 프레임을 삭제합니다. - Sync to Audio
재생 속도가 너무 느려져 오디오와 동기화를 유지할 수 없으면 프레임을 삭제하세요.
Audio
- Scrubbing
애니메이션에 사운드가 있는 경우 이 옵션은 LMB 또는 키보드 화살표를 사용하여 재생 헤드를 이동하는 동안 사운드 웨이브의 비트를 재생합니다. - Mute
모든 오디오 소스의 사운드를 음소거합니다.
Playback
- Limit Playback to Frame Range
마우스를 사용하여 재생 범위 밖의 프레임을 선택하는 것을 허용하지 마십시오. - Follow Current Frame
애니메이션이 재생되는 동안 항상 시간 표시기를 따르도록 애니메이션 편집기를 설정할 수 있습니다. 애니메이션을 적용하고 프레임을 변경할 때 다음 작업이 수행됩니다. 커서가 화면 끝에 도달하면 동일한 너비의 다음 프레임 범위가 표시됩니다.
Play In
- Active Editor
재생하는 동안 애니메이션 편집기 및 모든 3D 뷰포트가 비활성화된 경우 타임라인을 업데이트합니다. - 3D Viewport
재생하는 동안 3D 뷰포트와 타임라인을 업데이트합니다. - Animation Editors
재생하는 동안 타임라인, 도프 시트, 그래프 편집기, 비디오 시퀀서를 업데이트합니다. - Image Editor
마스크 모드의 이미지 편집기. - Properties Editor
애니메이션이 재생되면 UI의 속성 값이 업데이트됩니다. - Movie Clip Editor
재생 중 Movie Clip Editor를 업데이트합니다. - Node Editors
재생하는 동안 노드 편집기의 노드 속성을 업데이트합니다. - Video Sequencer
재생하는 동안 비디오 시퀀서를 업데이트합니다.
Show
- Subframes
현재 장면 서브프레임을 표시하고 변경할 수 있습니다.
Keying Popover

키잉 팝오버에는 키프레임 삽입에 영향을 미치는 옵션이 포함되어 있습니다.
Active Keying Set
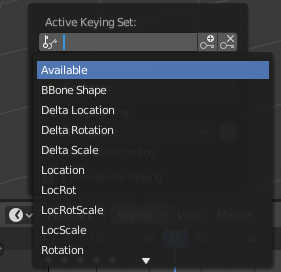
키잉 세트는 하나의 키프레임 채널 세트입니다. 사용자가 동시에 여러 속성을 기록할 수 있도록 만들어졌습니다. 키잉 세트를 선택한 상태에서 키프레임을 삽입하면 블렌더는 활성 키잉 세트의 속성에 대한 키프레임을 추가합니다. 일부 내장 키잉 세트, LocRotScale 및 사용자 정의 키잉 세트가 있습니다. 사용자 정의 키잉 세트는 Properties ‣ Scene ‣ Keying Sets + Active Keying Set 세트 패널에서 정의할 수 있습니다.
- Insert Keyframes (plus icon)
활성 키잉 세트의 속성에 대해 현재 프레임에 키프레임을 삽입합니다. - Delete Keyframes (minus icon)
활성 키잉 세트의 속성에 대해 현재 프레임에서 키프레임을 삭제합니다.
New Keyframe Type
삽입 시 키프레임 유형.
Cycle-Aware Keying
사소한 순환 곡선에 키프레임을 삽입할 때 순환 무결성을 유지하기 위해 특별한 처리가 적용됩니다(설정된 순환을 조정할 때 가장 유용함).
- 주기의 기본 시간 범위 밖에서 키 삽입을 시도하면 해당 범위 내에서 다시 매핑됩니다.
- 종료 키 중 하나를 덮어쓰면 그에 따라 다른 키도 업데이트됩니다.
또한 수동 프레임 범위 및 순환 애니메이션이 활성화된 동작에 새 곡선을 추가하면 곡선은 프레임 범위와 일치하는 주기로 자동으로 순환됩니다. 편의를 위해 이러한 검사와 변환은 두 번째 키프레임을 해당 곡선에 추가하기 전에도 수행됩니다.
Auto Keying Popover
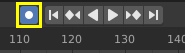
기록 버튼(⏺)을 사용하면 자동 키프레임이 활성화됩니다. 3D 뷰포트에서 활성 개체를 변형할 때 해당 개체에 대한 기존 키프레임을 추가 및/또는 교체합니다. 예를 들어 활성화되면 먼저 재생 헤드를 원하는 프레임으로 설정한 다음 3D 뷰포트에서 개체를 이동하거나 UI에서 속성에 대한 새 값을 설정합니다.
속성에 새 값을 설정하면 블렌더는 변환 속성에 대해 현재 프레임에 키프레임을 추가합니다. 다른 사용 사례로는 Fly/Walk Navigation를 기록하는 비행/도보 탐색과 카메라 보기에서 탐색을 기록하기 위한 뷰에 카메라 잠금이 있습니다.
자동 키프레임은 3D 뷰포트의 변환 속성(객체 및 뼈)에 대해서만 작동합니다(즉, 속성에서 재질의 색상을 애니메이션화하는 데 사용할 수 없습니다…).
Add & Replace / Replace
자동 키프레임 모드의 작동 방식을 제어합니다. 한 번에 하나의 모드만 사용할 수 있습니다.
- Add & Replace
기존 키프레임을 추가하거나 교체합니다. - Replace
기존 키프레임만 교체하세요.
Only Active Keying Set
활성화되면 속성에 대한 새 키프레임이 활성 키잉 세트에 삽입됩니다.
Layered Recording
애니메이션에 생성된 모든 루프/패스에 대해 새로운 NLA 트랙 및 스트립을 추가하여 비파괴적인 조정이 가능합니다.
Menus
View Menu
보기 메뉴는 표시되는 내용과 모양을 제어합니다.
Adjust Last Operation
마지막으로 완료된 작업의 속성을 변경할 수 있는 팝업 패널을 표시합니다. 마지막 작업 조정을 참조하십시오.
Show Seconds Ctrl-T
X축과 플레이 헤드의 시간을 프레임(FPS 기준)으로 표시할지, 아니면 초로 표시할지 여부입니다.
Sync visible Range
이 옵션을 설정하면 현재 편집기의 수평 패닝 및 배율을 다른 편집기(그래프, 도프 시트, NLA 및 시퀀서)와 동기화합니다. 그렇게 하면 항상 이러한 편집기에 동일한 프레임 섹션이 표시됩니다.
Show Markers
마커 영역을 표시합니다. 비활성화되면 마커 메뉴도 숨겨지고 이 편집기에서 마커 연산자를 사용할 수 없습니다.
Only Keyframes from Selected Channels
뼈대의 경우 개체 키프레임과 활성 및 선택된 포즈 뼈대에 대한 키프레임이 표시됩니다.
Cache
- Show Cache
활성화된 모든 유형을 표시합니다.
구운 시뮬레이션은 완전히 불투명하게 표시되고, 캐시된 시뮬레이션은 약간 투명하며, 유효하지 않은 캐시는 어두운 대각선 줄무늬로 약간 투명하게 표시됩니다.
소프트 바디, 파티클, 의상, 시뮬레이션 노드, 연기, 동적 페인트, 강체.
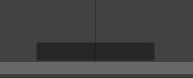
Frame All Home
Animation Range를 기준으로 영역을 최대화합니다.
Go to Current Frame Numpad0
타임라인을 재생 헤드 중앙에 맞춥니다.
Markers Menu
마커는 애니메이션 내의 핵심 포인트나 중요한 이벤트가 있는 프레임을 나타내는 데 사용됩니다. 대부분의 애니메이션 편집기와 마찬가지로 마커는 편집기 하단에 표시됩니다.

다양한 마커 도구에 대한 설명은 마커 편집을 참조하세요.
Header Controls
타임라인 헤더 컨트롤입니다.

1. 재생 및 키잉을 위한 팝오버, 2. 전송 제어, 3. 프레임 제어
Transport Controls
이 버튼은 재생 헤드를 설정, 재생, 되감기하는 데 사용됩니다.

Jump to Start(❙) Shift-Left
그러면 커서가 프레임 범위의 시작 부분으로 설정됩니다.
Jump to Previous Keyframe(◆) Down
그러면 커서가 이전 키프레임으로 설정됩니다.
Rewind(◀) Shift-Ctrl-Spacebar
그러면 애니메이션 시퀀스가 역방향으로 재생됩니다. 재생 버튼을 재생할 때 일시 정지 버튼으로 전환합니다.
Play(▶) Spacebar
그러면 애니메이션 시퀀스가 재생됩니다. 재생 버튼을 재생할 때 일시 정지 버튼으로 전환합니다.
Jump to Next Keyframe(◆) Up
그러면 커서가 다음 키프레임으로 설정됩니다.
Jump to End(⏵❙) Shift-Right
그러면 커서가 프레임 범위의 끝 부분으로 설정됩니다.
Pause(⏸) Spacebar
그러면 애니메이션이 중지됩니다.
Frame Controls
Current Frame Alt-Wheel
애니메이션/재생 범위의 현재 프레임입니다. 플레이헤드의 위치도 마찬가지입니다.
Preview Range(clock icon)
이는 전체 범위 중 더 작은 부분을 미리 보는 데 사용되는 임시 프레임 범위입니다. 미리보기 범위는 렌더링된 출력이 아닌 뷰포트에만 영향을 미칩니다. 미리보기 범위를 참조하세요.
Start Frame
애니메이션/재생 범위의 시작 프레임입니다.
End Frame
애니메이션/재생 범위의 끝 프레임입니다.