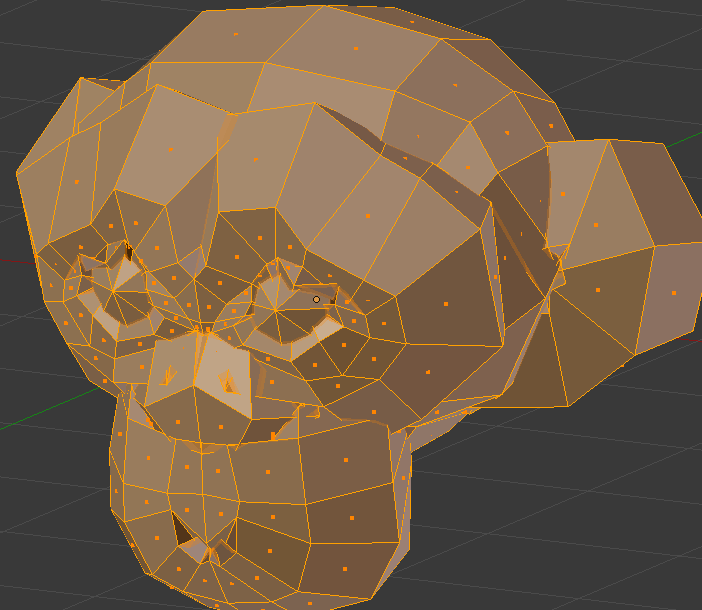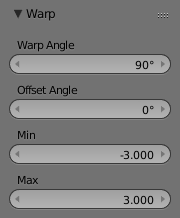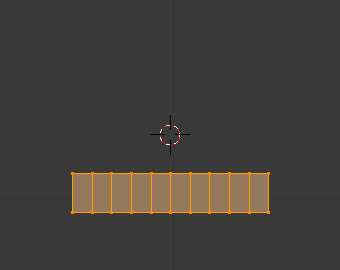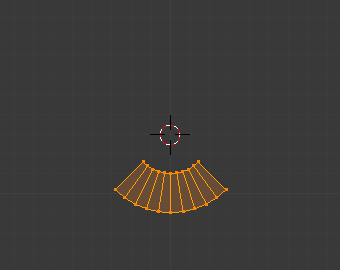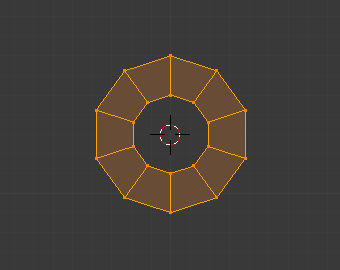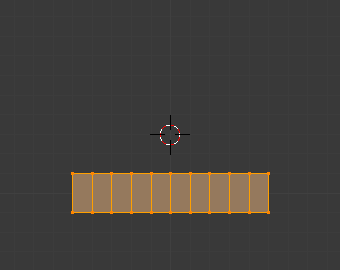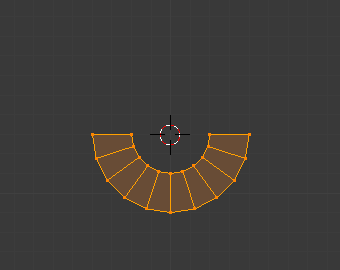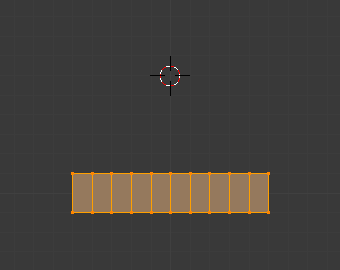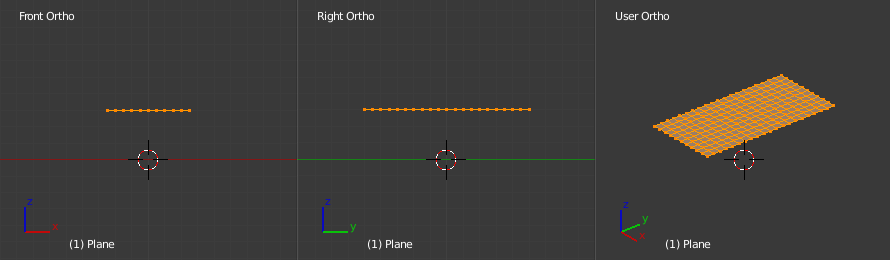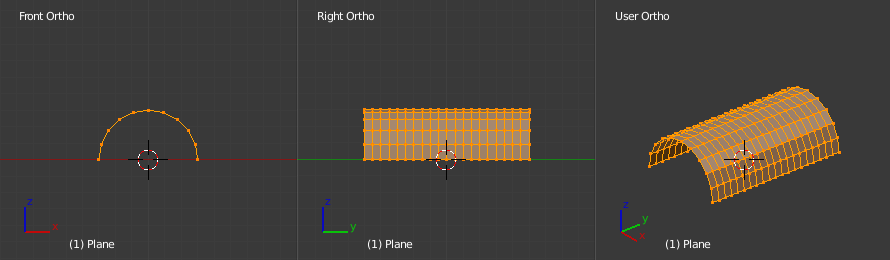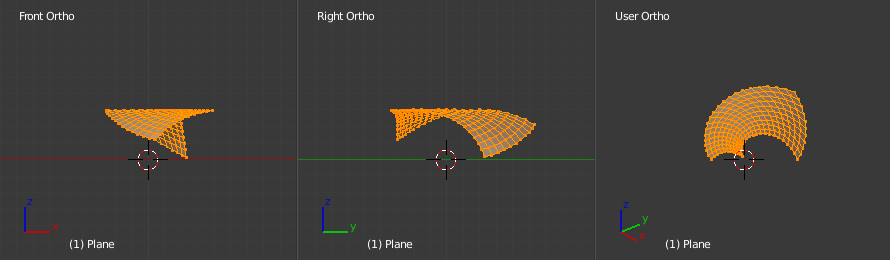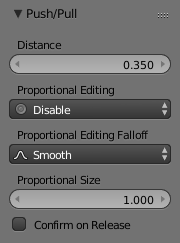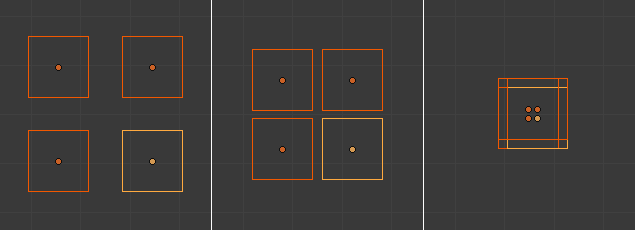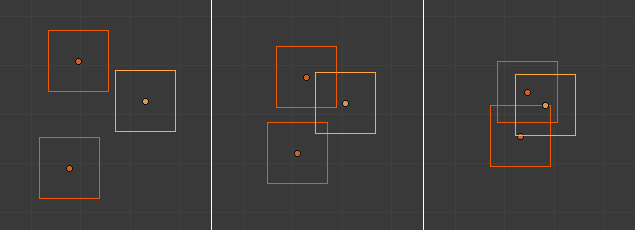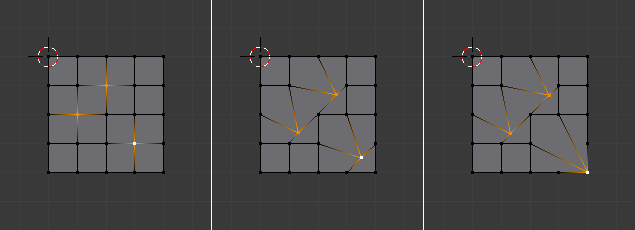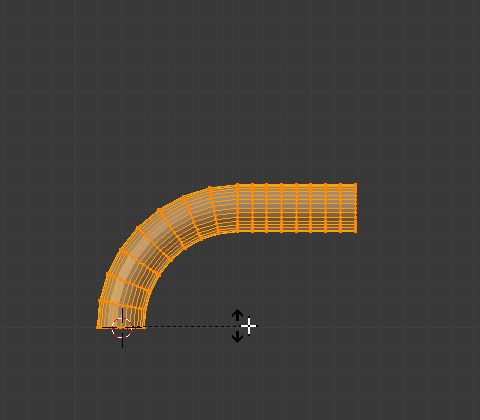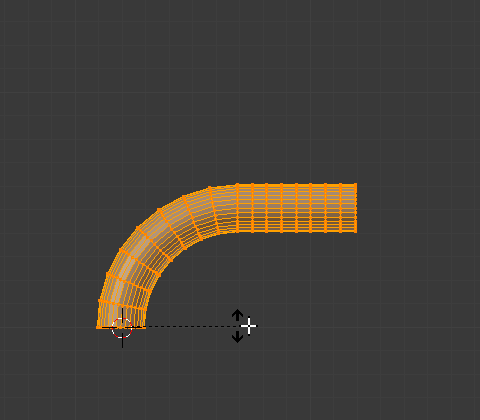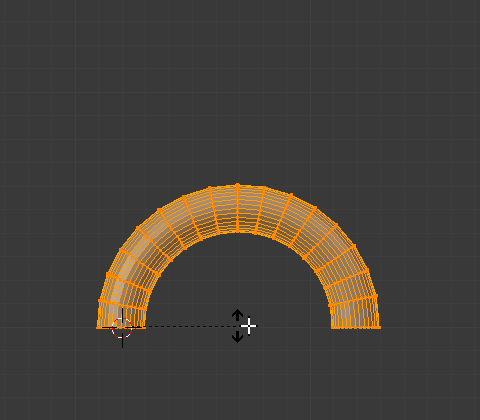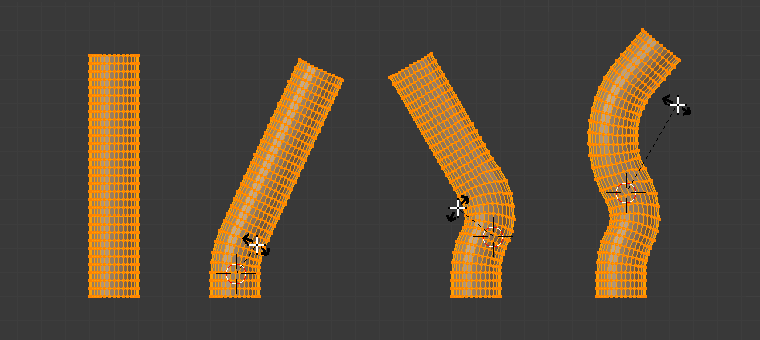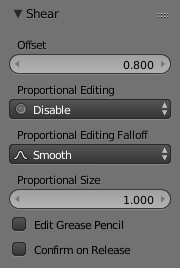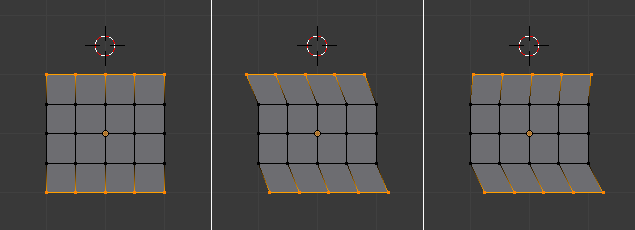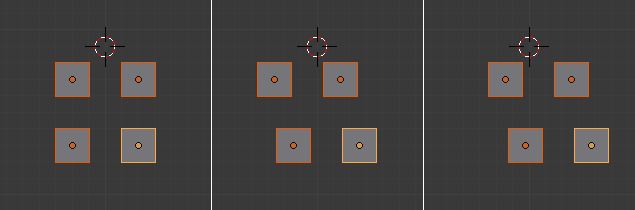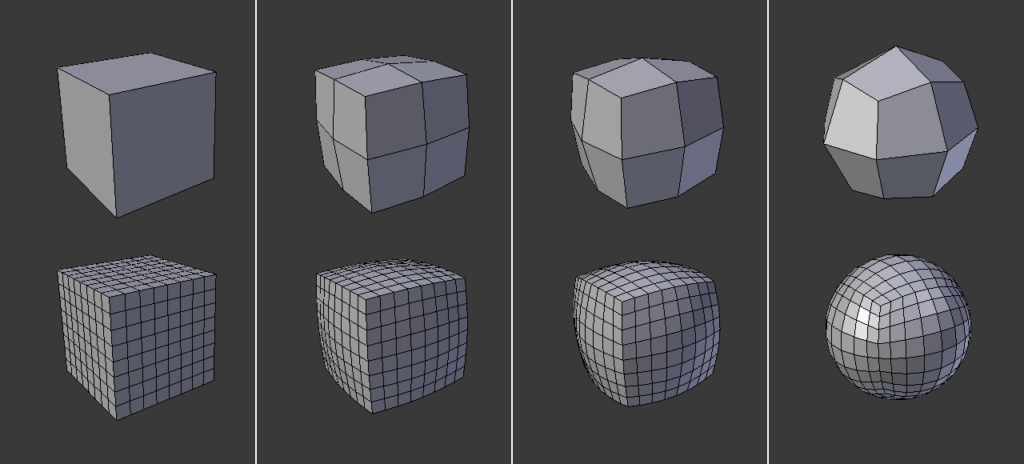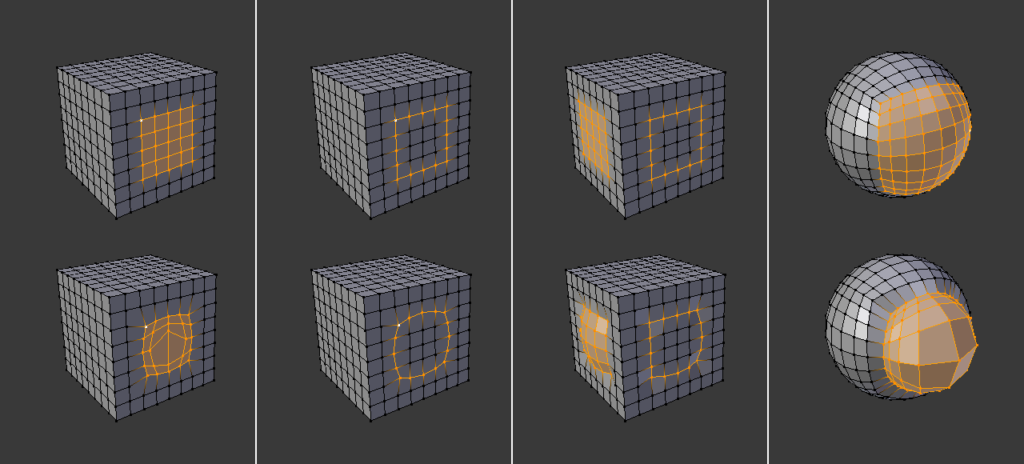Move, Rotate, Scale
모드: Edit 모드에서 사용가능
도구위치: Toolbar ‣ Move, Rotate, Scale
메뉴위치: Mesh ‣ Transform ‣ Move, Rotate, Scale
단축키: G, R, S
하나 이상의 요소를 선택한 후에는 3D 공간에서의 조작 섹션에 설명된 대로 Blender의 다른 많은 기능과 마찬가지로 G를 이동하고 R을 회전하거나 S의 크기를 조정할 수 있습니다. 선택한 구성 요소를 이동, 회전 및 크기 조정하려면 이동, 회전 및 크기 조정 버튼, 변환 기즈모 또는 단축키(각각 G, R 및 S)를 사용하십시오.
선택 항목을 이동한 후 마지막 작업 조정 패널의 옵션을 사용하면 변경 사항을 미세 조정하고, 효과를 특정 축으로 제한하고, 비례 편집을 켜거나 끄는 등의 작업을 수행할 수 있습니다. 물론, 특정 유형의 요소를 이동할 때 (예: 모서리), 암시적으로 관련된 다른 종류의 요소(예: 정점 및 면)도 수정합니다.
G를 두 번 누르면 선택 항목에 따라 가장자리 슬라이드 또는 정점 슬라이드 도구로 들어갑니다. 편집 모드에는 이러한 기본 조작을 사용할 때 추가 옵션인 비례 편집도 있습니다.
Transform Panel
모드: Edit 모드에서 사용가능
패널위치: Sidebar region ‣ Transform
아무것도 선택하지 않으면 패널이 비어 있습니다. 두 개 이상의 정점을 선택하면 중앙값이 편집되고 레이블 앞에 “중앙값”이 추가됩니다.
Vertex
첫 번째 컨트롤(X, Y, Z)은 선택한 꼭지점 또는 중앙값의 좌표를 표시합니다.
Space
공간 라디오 버튼을 사용하면 해당 좌표가 개체 원점(로컬)을 기준으로 하는지 아니면 전역 원점(전역)을 기준으로 하는지 선택할 수 있습니다.
글로벌, 로컬
Vertex Data
Bevel Weight
(0.0에서 1.0) 사이의 값인 이 정점 속성은 정점만 옵션이 활성화된 경우 베벨 수정자에서 정점의 베벨 강도를 제어하는 데 사용됩니다.
Crease
(0.0에서 1.0) 사이의 값인 이 정점 속성은 세분화 표면 수정자에서 세분화된 메쉬의 정점 선명도를 제어하는 데 사용됩니다.
Edge Data
모서리를 선택하면 다음 옵션을 사용할 수 있습니다. 더 많은 버튼이 나타납니다:
Bevel Weight
(0.0에서 1.0) 사이의 값인 이 가장자리 속성은 베벨 수정자에서 가장자리의 베벨 강도를 제어하는 데 사용됩니다.
이 속성은 가장자리 베벨 가중치 연산자를 사용하여 설정할 수도 있습니다.
Crease
(0.0에서 1.0) 사이의 값인 이 가장자리 속성은 세분화 표면 수정자에서 세분화된 메시의 가장자리 선명도를 제어하는 데 사용됩니다.
References