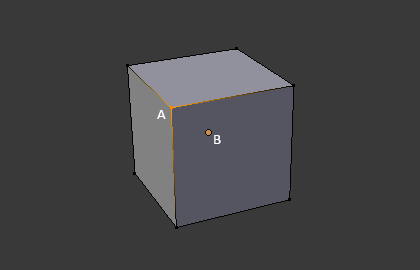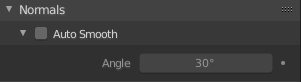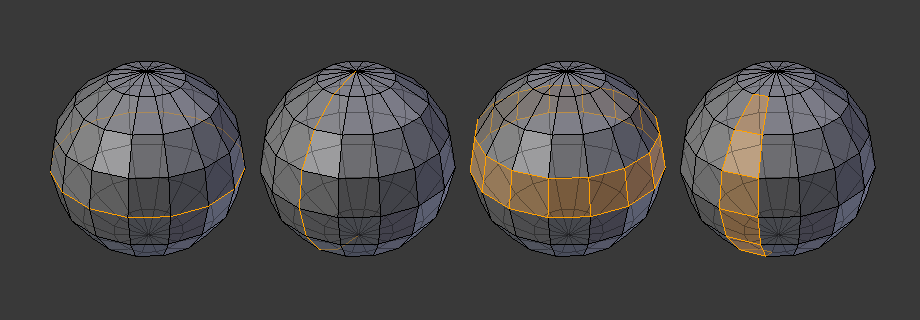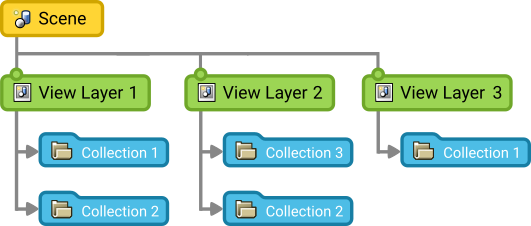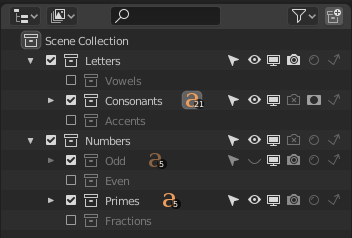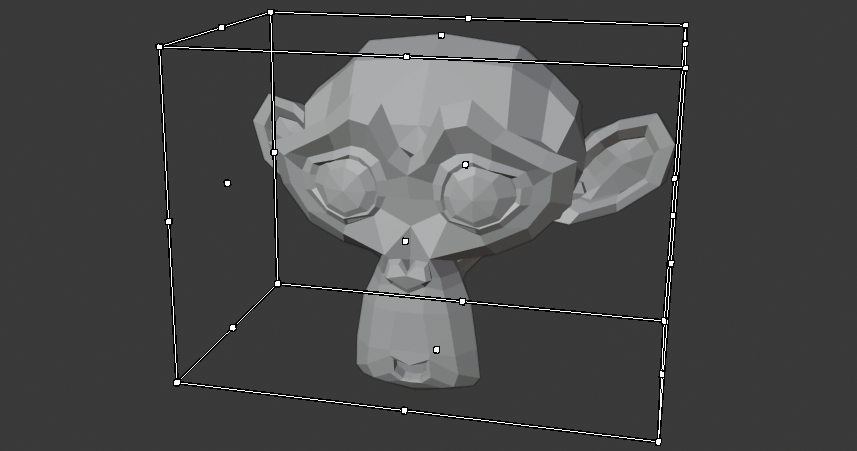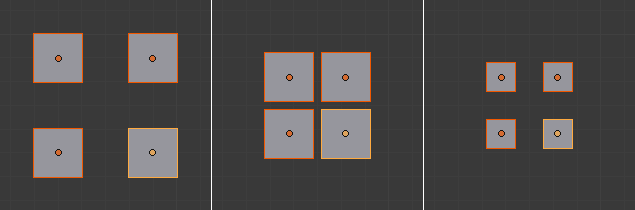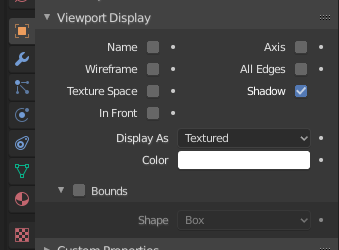Primitives
모드: Object, Edit 모드에서 사용가능
메뉴위치:Add ‣ Mesh
단축키:Shift-A
3D 장면에 사용되는 일반적인 개체 유형은 메시입니다. 블렌더에는 모델링을 시작할 수 있는 다양한 “기본” 메쉬 모양이 함께 제공됩니다. 편집 모드에서 3D 커서의 기본 요소를 추가할 수도 있습니다.
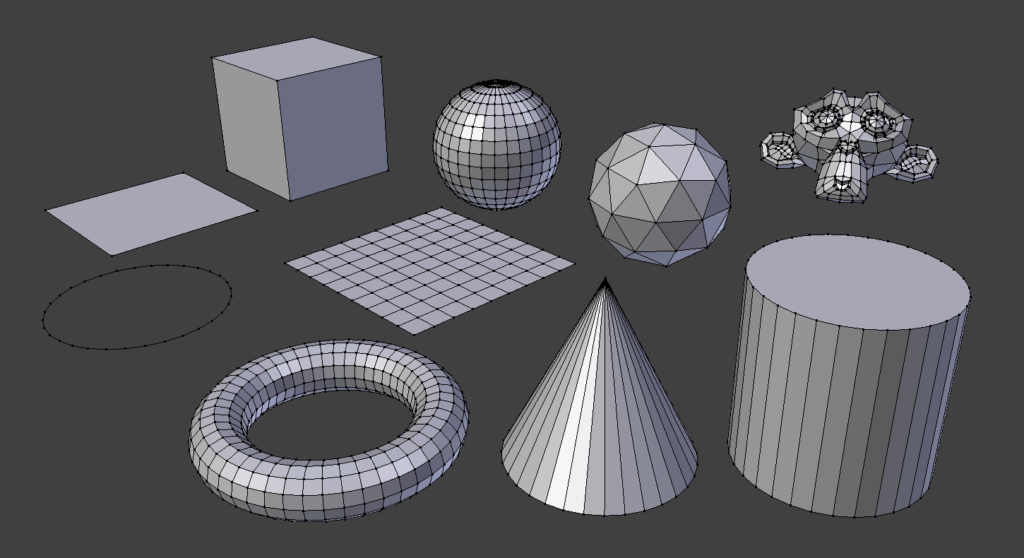
평면 원형
하나 이상의 정점을 평면 밖으로 이동하여 평면형 메쉬를 3차원으로 만들 수 있습니다(평면, 원 및 그리드에 적용). 단순한 원은 가장 복잡한 메시를 생성하기 위한 시작점으로 자주 사용됩니다.
Common Options
이러한 옵션은 개체가 생성될 때 나타나는 마지막 작업 조정 패널에서 지정할 수 있습니다. 둘 이상의 기본 요소에 포함된 옵션은 다음과 같습니다.
Generate UVs
새 형상의 기본 UV 언래핑을 생성합니다. 이는 첫 번째 UV 레이어(필요한 경우 추가됨)에서 정의됩니다.
Radius/Size, Align to View, Location, Rotation
공통 개체 옵션을 참조하세요.
Plane
표준 평면은 4개의 꼭지점, 4개의 모서리, 1개의 면으로 구성된 단일 쿼드 면입니다. 그것은 테이블 위에 놓인 종이와 같습니다. 평면적이고 두께가 없기 때문에 입체물이 아닙니다. 평면으로 만들 수 있는 개체에는 바닥, 테이블 상판, 거울 등이 있습니다.
Cube
표준 큐브는 8개의 꼭지점, 12개의 모서리, 6개의 면을 포함하며 3차원 객체입니다. 큐브로 만들 수 있는 개체로는 주사위, 상자, 상자 등이 있습니다.
Circle
Vertices
원이나 다각형을 정의하는 정점의 수입니다.
Fill Type
원이 채워지는 방식을 설정합니다.
- Triangle Fan
중앙에 꼭지점을 공유하는 삼각형 면으로 채웁니다. - N-gon
하나의 N-gon으로 채웁니다. - Nothing
채우지 마십시오. 정점의 외부 링만 생성합니다.
UV Sphere
표준 UV 구는 쿼드 면과 상단 및 하단의 삼각형 팬으로 구성됩니다. 텍스처링에 사용할 수 있습니다.
Segments
수직 세그먼트의 수. 지구의 자오선처럼 극에서 극으로 이동합니다.
Rings
수평 세그먼트 수. 이것은 지구의 평행선과 같습니다.
링은 가장자리 루프가 아닌 얼굴 루프입니다. 즉, 하나가 줄어듭니다.
Icosphere
icosphere는 삼각형으로 구성된 다면체 구입니다. Icosphere는 일반적으로 UV 구형보다 더 등방성인 정점 레이아웃을 달성하는 데 사용됩니다. 즉, 모든 방향에서 균일합니다.
Subdivisions
구를 정의하는 데 사용되는 재귀 횟수입니다. 레벨 1에서 20면체는 20개의 정삼각형 면을 가진 입체인 정이십면체입니다. 세분화 수가 증가할 때마다 각 삼각형 면이 4개의 삼각형으로 분할됩니다.
icosphere를 세분화하면 몇 번의 반복으로도 매우 빠르게 정점 수가 증가합니다(10회 생성하면 5,242,880개의 삼각형이 생성됨). 이렇게 조밀한 메시를 추가하면 프로그램이 충돌하게 되는 확실한 방법입니다.
Cylinder
원통에서 생성할 수 있는 객체에는 핸들이나 막대가 포함됩니다.
Vertices
원통이나 프리즘을 정의하는 데 사용되는 원 사이의 수직 모서리 수입니다.
Depth
원통의 시작 높이를 설정합니다.
Cap Fill Type
원과 유사합니다(위 참조). 없음으로 설정하면 생성된 개체는 튜브가 됩니다. 튜브로 만들 수 있는 개체에는 파이프나 물잔이 포함됩니다(원통과 튜브의 기본 차이점은 튜브의 끝이 닫혀 있다는 점입니다).
Cone
원뿔로 만들 수 있는 개체에는 스파이크나 뾰족한 모자가 포함됩니다.
Vertices
원뿔이나 피라미드를 정의하는 데 사용되는 원이나 끝 사이의 수직 모서리 수입니다.
Radius 1
원뿔의 원형 밑면 반지름을 설정합니다.
Radius 2
원뿔 끝의 반경을 설정합니다. 그러면 절두체(상단이 잘린 피라미드 또는 원뿔)가 생성됩니다. 값이 0이면 표준 원뿔 모양이 생성됩니다.
Depth
원뿔의 시작 높이를 설정합니다.
Base Fill Type
원과 유사합니다(위 참조).
Torus
축을 중심으로 원을 회전하여 생성된 도넛 모양의 기본 요소입니다. 전체 치수는 두 가지 방법으로 정의할 수 있습니다.
Operator Presets
재사용을 위한 토러스 사전 설정입니다. 이러한 사전 설정은 적절한 사전 설정 디렉터리에 스크립트로 저장됩니다.
Major Segments
토러스의 주 링에 대한 세그먼트 수입니다. 토러스를 축 주위의 “회전” 작업으로 생각하면 회전에 단계가 몇 개 있는지를 나타냅니다.
Minor Segments
토러스의 보조 링에 대한 세그먼트 수입니다. 각 원형 세그먼트의 정점 수입니다.
Dimensions Mode
토러스가 정의되는 방식을 변경합니다.
전공/부전공, 외부/내부
- Major Radius
원점에서 단면 중심까지의 반경입니다. - Minor Radius
토러스 단면의 반경입니다. - Exterior Radius
주 축을 따라 보면 중심에서 외부 가장자리까지의 반경입니다. - Interior Radius
주축을 따라 보면 이는 중앙에 있는 구멍의 반경입니다.
Grid
세분화된 평면인 정2차 격자입니다. 그리드에서 생성할 수 있는 객체의 예로는 풍경과 유기적 표면이 있습니다.
X Subdivisions
X축의 범위 수입니다.
Y Subdivisions
Y축의 범위 수입니다.
Monkey
이렇게 하면 테스트 메시로 사용할 양식화된 원숭이 머리가 추가되고, 세련된 모양을 위해 Subdivision Surface를 사용합니다.
이는 다음과 유사한 테스트 메시로 사용됩니다.
역사
이는 오래된 NaN이 커뮤니티에 제공한 선물이며 프로그래머의 농담 또는 “이스터 에그”로 간주됩니다. 원숭이 버튼을 누르면 원숭이 머리가 생성됩니다. 원숭이의 이름은 “Suzanne”이며 블렌더의 마스코트입니다.
부가기능
기본 기하학적 기본 요소 외에도 Blender에는 사전 설치된 추가 기능으로 제공할 수 있는 스크립트 생성 메시가 많이 있습니다. 이는 환경 설정에서 활성화되면 사용할 수 있습니다(메시 추가 카테고리를 선택한 다음 원하는 항목을 선택하십시오).