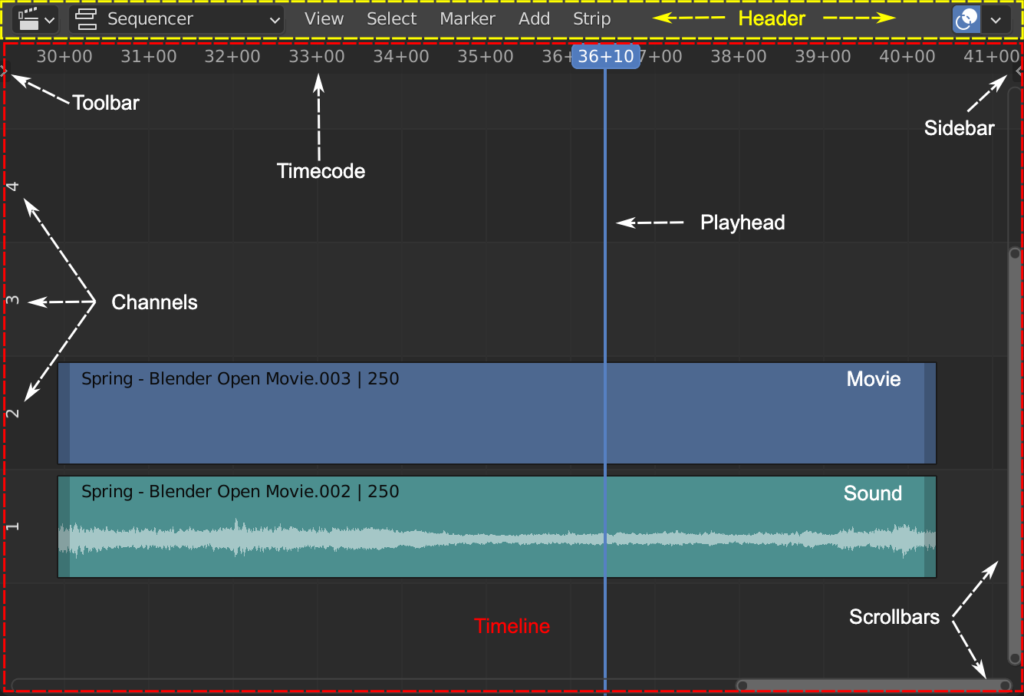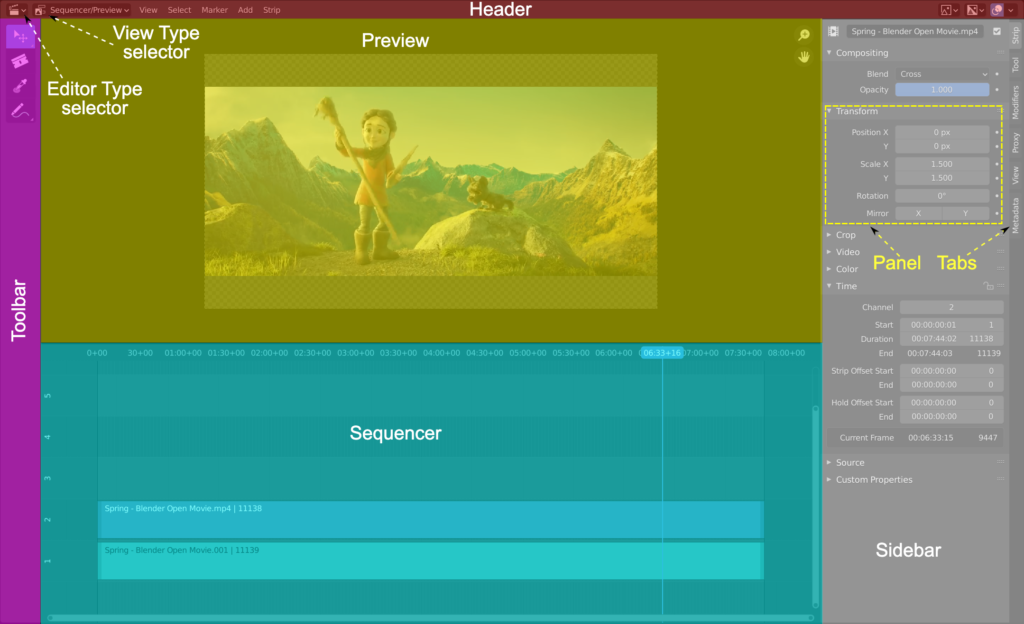Modifiers
패널위치:
Sidebar region ‣ Modifiers ‣ Modifiers

수정자는 대비, 밝기, 채도, 색상 균형 및 마스크 적용과 같은 이미지를 조정하는 데 사용됩니다.
이러한 수정자를 선택한 스트립에 직접 추가하거나 “조정 레이어” 효과 스트립 내에서 사용할 수 있습니다. 이를 통해 이러한 수정자를 여러 스트립에 동시에 적용할 수 있습니다.
Use Linear Modifiers
시퀀서 공간 대신 선형 공간에서 수정자를 계산합니다.
Copy to Selected Strips
선택한 스트립에 수정자를 복사할 수 있습니다. 이는 두 가지 방식으로 작동합니다. 이전 수정자를 대체하거나 이전 수정자에 추가/추가할 수 있습니다.
Common Options
각 수정자 상단에는 여러 개의 버튼이 있습니다.
Mute (eye icon)
수정자를 비활성화합니다. 수정 유무에 관계없이 이미지를 비교하는 데 매우 유용합니다.
Move (up/down arrow icon)
다음 두 버튼은 스택에서 수정자의 위치를 변경하는 데 사용됩니다.
Remove X
십자가는 스택에서 수정자를 삭제하는 것입니다.
Masking
아래에 있는 스택의 다른 수정자를 마스킹하는 데 사용합니다.
예를 들어 이미지의 특정 영역에서만 밝기를 수정하려면 스택의 마스크 수정자 바로 앞에 마스크 수정자를 배치하여 밝기/대비 수정자를 필터링할 수 있습니다. 마스크 편집기에서 생성된 마스크를 사용하거나 다른 스트립을 마스크로 사용하도록 선택할 수 있습니다(이 스트립의 이미지에는 알파 채널이 있어야 함). 이 마스크는 스택에서 그 아래에 있는 다른 모든 수정자에 적용됩니다.
Mask Input Type
마스크에 사용되는 입력 데이터 유형입니다.
- Strip: 스트립에 있는 이미지의 회색조 표현을 사용하여 현재 스트립의 알파에 영향을 줍니다.
- Mask: 현재 스트립의 알파에 영향을 미치려면 마스크 데이터 블록을 사용하십시오.
Mask
입력으로 사용할 스트립 또는 마스크 데이터 블록입니다.
Mask Time Mask Input Only
마스크의 시작 프레임을 계산하는 방법입니다.
- Relative: 마스크 애니메이션은 스트립 시작 부분까지 오프셋됩니다.
- Absolute: 마스크 애니메이션은 장면 프레임과 동기화됩니다.
Types
현재 다음 수정자가 지원됩니다.
Brightness/Contrast Modifier
수정자 입력의 밝기와 대비를 조정합니다.
Color Balance Modifier
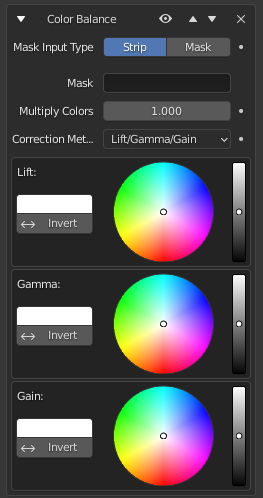
리프트(Lift), 감마(Gamma), 게인(Gain) 또는 경사(Slope), 오프셋(Offset) 및 전력(Power) 방법을 통한 색상 균형 조정.
이 수정자는 색상 균형 노드와 유사하게 작동합니다.
선택한 방법에 따라 시퀀서 색상 공간의 색상 값에 다음 작업을 적용할 수 있습니다.
Lift/Gamma/Gain
- Lift
어두운 색상의 가치를 높입니다. - Gamma
중간톤을 조정합니다. - Gain
하이라이트를 조정합니다.
Offset/Power/Slope (ASC-CDL)
다음 수식은 각 RGB 색상 값에 개별적으로 적용됩니다.
Slope (승수)
검정색을 제외한 모든 색상 값에 영향을 줍니다. 원본 색상이 밝을수록 그 효과는 더욱 강해집니다.
Offset
오프셋을 추가하여 경사를 적용한 후 색상 값을 이동합니다.
그들에게. UI에 표시된 선택된 값은 1만큼 차감되므로 기본값 1은 사실상 오프셋이 적용되지 않음을 의미합니다.
Power
전체 지수 p, 주로 중간톤을 조정합니다.
Curves Modifier
색상 및 RGB 곡선.
이 수정자는 곡선 노드와 동일하게 작동합니다.
Hue Correct Modifier
HSV 다중 점 곡선.
이 수정자는 곡선 노드와 동일하게 작동합니다.
Mask Modifier
마스크 수정자는 현재 스트립의 알파 채널에 영향을 미치는 데 사용됩니다.
예를 들어 이미지의 특정 영역에서만 밝기를 수정하려면 스택의 마스크 수정자 바로 앞에 마스크 수정자를 배치하여 밝기/대비 수정자를 필터링할 수 있습니다. 마스크 편집기에서 생성된 마스크를 사용하거나 다른 스트립을 마스크로 사용하도록 선택할 수 있습니다(이 스트립의 이미지에는 알파 채널이 있어야 함). 이 마스크는 스택에서 그 아래에 있는 다른 모든 수정자에 적용됩니다.
Mask Input Type
마스크에 사용되는 입력 데이터 유형입니다.
- Strip: 스트립에 있는 이미지의 회색조 표현을 사용하여 현재 스트립의 알파에 영향을 줍니다.
- Mask: 현재 스트립의 알파에 영향을 미치려면 마스크 데이터 블록을 사용하십시오.
Mask
입력으로 사용할 스트립 또는 마스크 데이터 블록입니다.
Mask Time Mask Input Only
마스크의 시작 프레임을 계산하는 방법입니다.
상대적인: 마스크 애니메이션은 스트립 시작 부분까지 오프셋됩니다.
순수한: 마스크 애니메이션은 장면 프레임과 동기화됩니다.
Tone Map Modifier
동적 범위가 더 제한된 매체에서 높은 동적 범위 이미지의 모양을 대략적으로 표현하기 위해 한 색상 세트를 다른 색상 세트로 매핑하는 데 사용됩니다.
이 수정자는 톤 맵 노드와 동일하게 작동합니다.
White Balance Modifier
흰색이어야 하는 색상을 선택하여 화이트 밸런스를 조정하는 데 사용합니다.
Sound Equalizer Modifier
이 수정자는 사운드 주파수를 강조하거나 억제하는 데 사용할 수 있습니다. 범위는 35Hz – 20kHz 및 +/-35dB로 제한됩니다.