Selecting
기본적으로 Blender는 LMB를 사용하여 항목을 선택합니다. 환경설정에서 RMB로 변경할 수 있습니다.
블렌더에는 다양한 편집기에서 사용할 수 있는 여러 선택 도구가 있습니다.
일부 편집기는 아래 표시된 키보드 단축키에서 벗어납니다. 예를 들어 대부분의 편집자는
Shift-LMB를 사용하여 선택 항목에 단일 항목을 추가하지만 아웃라이너는Ctrl-LMB를 사용합니다. 마찬가지로 대부분의 편집자는 올가미 선택을 수행하기 위해Ctrl-RMB를 사용하지만 노드 편집기는Ctrl-Alt-LMB를 사용합니다.
대부분의 선택 도구는 두 가지 변형으로 제공됩니다. 하나는 도구 모음에서 사용할 수 있고 다른 하나는 선택 메뉴에서 사용할 수 있습니다. 변형의 이름은 거의 동일하지만(예: 도구 모음의 선택 상자와 메뉴의 상자 선택) 작동 방식은 약간 다릅니다. 다른 응용 프로그램을 사용하는 신규 사용자는 도구 모음 변형이 가장 친숙하다는 것을 알게 될 것입니다.
Toolbar Selection Tools
모든 도구 모음 선택 도구는 항목을 클릭할 때 동일하게 작동합니다. 항목을 선택하고 이전에 선택한 항목을 선택 취소합니다. Shift 키를 누른 채 클릭하면 항목이 선택 항목에 추가되거나(선택되지 않은 경우) 선택 항목에서 제거됩니다(선택된 경우).
도구를 다르게 만드는 것은 드래그할 때 발생하는 결과입니다.
Tweak
도구위치:
Toolbar ‣ Tweak
단축키:W
항목을 드래그하면 항목이 이동합니다.
Select Box
도구위치:
Toolbar ‣ Select Box
단축키:W
드래그하면 직사각형이 생성되고, 놓으면 그 안에 부분적으로 또는 완전히 포함된 모든 항목이 선택됩니다. (다른 항목은 선택 취소됩니다.)
드래그하는 동안 Shift를 누르면 항목이 선택 항목에 추가됩니다. Ctrl을 누르고 있으면 제거됩니다.
드래그하는 동안 Spacebar를 길게 눌러 마우스로 사각형을 이동할 수도 있습니다.
Select Box example (Edit Mode).

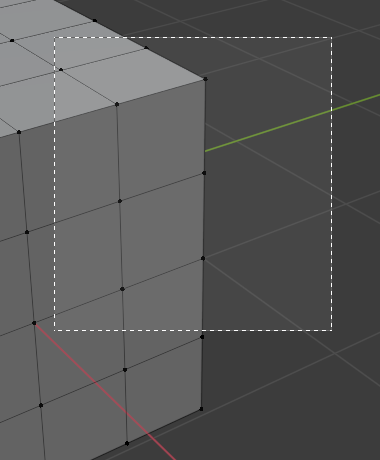
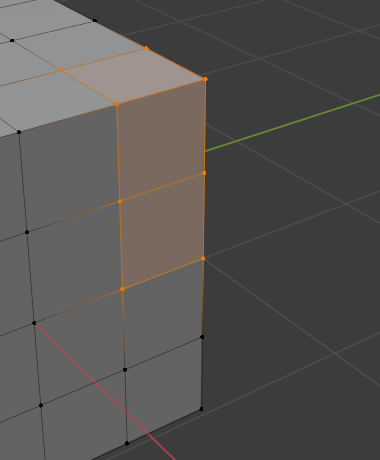
Select Circle
도구위치:
Toolbar ‣ Select Circle
단축키:W
드래그하면 원이 지나간 모든 항목이 선택됩니다. 전달하지 않은 항목은 선택이 취소됩니다.
드래그하는 동안 Shift를 누르면 항목이 선택 항목에 추가됩니다. Ctrl을 누르고 있으면 제거됩니다.
도구 설정에서 원의 반경을 변경할 수 있습니다(영역 헤더, 사이드바 N의 도구 탭 또는 속성 편집기의 활성 도구 탭에서 찾을 수 있음).
개체 모드: 상자가 형상의 일부를 덮자마자 개체를 선택하는 선택 상자와 달리 Select Circle은 원이 원점을 통과하는 경우에만 개체를 선택합니다. 원점은 선택한 개체에 대해 주황색 점으로 표시되지만, Viewport Overlays에서 “원점(전체)”이 활성화되지 않는 한 선택하지 않은 개체에 대해서는 표시되지 않습니다.
이러한 동작 차이는 다른 모드(예: 편집 모드 및 포즈 모드)에는 적용되지 않습니다.
원 예시 선택(편집 모드)
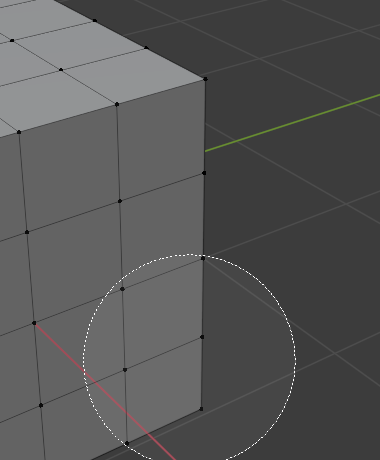
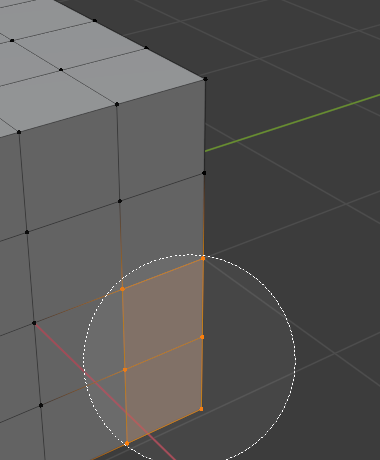
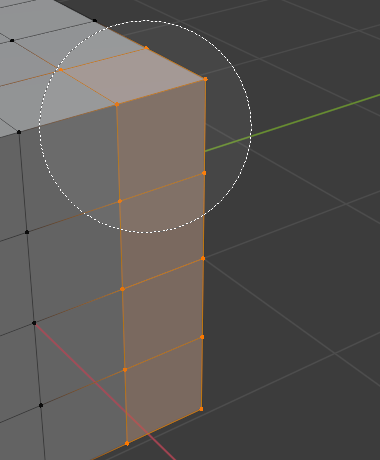
Select Lasso
도구위치:
Toolbar ‣ Select Lasso
단축키:W
드래그하면 자유형 모양이 생성되고, 놓으면 그 안의 모든 항목이 선택됩니다. (다른 항목은 선택 취소됩니다.)
드래그하는 동안 Shift를 누르면 항목이 선택 항목에 추가됩니다. Ctrl을 누르고 있으면 제거됩니다.
드래그하는 동안 Spacebar를 길게 눌러 마우스로 모양을 이동할 수도 있습니다.
올가미 선택은 개체 모드에서 원점만 본다는 점에서 원 선택과 동일하게 작동합니다.
올가미 예시 선택(편집 모드)

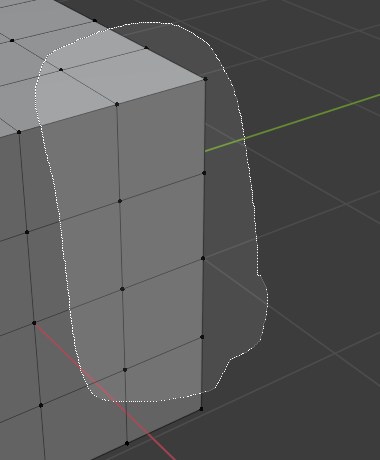
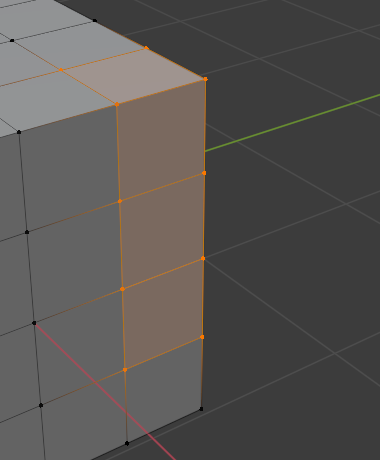
Selection Modes
도구위치: Select Tools
패널위치:Tool Settings ‣ Mode
각 도구 모음 선택 도구에는 기존 선택 항목과 상호 작용하는 방식을 구성하는 모드가 있습니다. 모든 도구가 이러한 모드를 모두 지원하는 것은 아닙니다.
Set
새로운 선택을 설정합니다(이전 선택은 삭제됩니다). 이것이 기본값입니다.
Extend
새로 선택한 항목을 기존 선택 항목에 추가합니다.
Subtract
기존 선택에서 새로 선택한 항목을 제거합니다.
Invert Ctrl-I
선택을 반전합니다(선택하지 않은 항목이 선택되고 그 반대도 마찬가지).
Intersect
기존 선택과 교차하는 항목을 선택합니다.
Menu Selection Tools
이러한 도구는 이전에 설명한 도구의 변형입니다. 툴바가 아닌 메뉴에서 사용할 수 있으며 약간 다르게 작동합니다.
Box Select
메뉴위치:
Select ‣ Box Select
단축키:B
이 도구를 사용하려면 먼저 메뉴 항목이나 키보드 단축키를 활성화한 다음 평소처럼 상자를 드래그합니다. 선택 상자와 달리 여기서의 기본 동작은 상자 내부의 항목을 선택 항목에 추가하는 것입니다. (상자 밖의 항목은 선택 해제되지 않습니다.)
선택 항목에서 상자 안의 항목을 제거하려면 Shift를 누르거나 대신 MMB를 사용하여 드래그하세요.
드래그하는 동안 Spacebar를 길게 눌러 마우스로 상자를 이동할 수도 있습니다.
Circle Select
메뉴위치:
Select ‣ Circle Select
단축키:C
이 도구를 사용하려면 먼저 메뉴 항목이나 키보드 단축키를 활성화한 다음 평소처럼 원을 드래그합니다. Select Circle과 달리 여기의 기본 동작은 원 내부의 항목을 선택 항목에 추가하는 것입니다. (원 밖의 것들은 선택 해제되지 않습니다.)
선택 항목에서 원 안의 항목을 제거하려면 Shift를 누르거나 대신 MMB를 사용하여 드래그하세요.
Wheel로 스크롤하거나 NumpadPlus 및 NumpadMinus 키를 사용하여 원의 반경을 변경할 수 있습니다.
일단 활성화되면 원 선택은 활성 상태로 유지됩니다. C를 다시 누르지 않고도 마우스 버튼을 놓고 다른 곳으로 드래그를 시작할 수 있습니다. 그러나 동시에 활성화된 동안 블렌더의 다른 모든 부분을 차단합니다. 도구를 다시 비활성화하려면 RMB, Return 또는 Esc를 누르십시오.
Lasso Select
메뉴위치:
Select ‣ Lasso Select
단축키:Ctrl-RMB
이 도구를 사용하려면 먼저 메뉴 항목을 활성화하고 LMB를 사용하여 선택하려는 항목 주위로 자유형 모양을 드래그합니다. 메뉴를 사용하면 선택 항목을 설정, 확장 또는 축소할 수 있습니다.
또는 Ctrl-RMB를 눌러 즉시 드래그를 시작할 수도 있습니다. 올가미 선택과 달리 기본 동작은 올가미 내부의 항목을 선택 항목에 추가하는 것입니다. (올가미 밖의 것들은 선택 해제되지 않습니다.)
선택 항목에서 올가미 안에 있는 항목을 제거하려면 대신 Shift-Ctrl-RMB를 사용하여 드래그하세요.
드래그하는 동안 Spacebar를 길게 눌러 마우스로 올가미를 이동할 수도 있습니다.