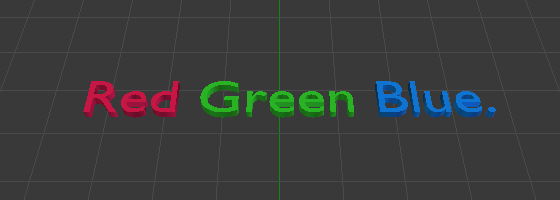Editing
텍스트 편집은 Blender의 다른 개체 유형과 상당히 다르며 주로 두 영역에서 발생합니다. 먼저, 텍스트를 입력하고 몇 가지 단축키가 있는 3D 뷰포트입니다. 스타일 적용(글꼴 참조) – 그러나 편집 모드에서 알고 있는 대부분의 블렌더 단축키는 텍스트에 대해서는 존재하지 않습니다. 두 번째는 속성, 특히 글꼴 탭입니다.
텍스트 개체를 편집하는 것은 표준 텍스트 편집기를 사용하는 것과 비슷하지만 완전한 기능을 갖춘 것은 아니며 몇 가지 차이점이 있습니다. 3D 뷰포트 헤더 메뉴는 몇 가지 옵션을 제공합니다. 변환 도구나 미러 도구 등이 없습니다. 편집 모드를 종료하려면 Tab을 사용하십시오. 이는 텍스트에 탭 문자를 삽입하는 것이 아니라 다른 객체 유형과 마찬가지로 편집 모드를 시작하고 종료하기 때문입니다.
Cut
편집기: 3D 뷰포트
모드: Edit 모드에서 사용가능
메뉴위치:Header ‣ Text ‣ Cut
단축키:Ctrl-X
텍스트를 잘라내어 버퍼에 복사하려면 편집 메뉴에서 바로가기 또는 일치하는 항목을 사용하십시오.
Copy
편집기: 3D 뷰포트
모드: Edit 모드에서 사용가능
메뉴위치:Header ‣ Text ‣ Copy
단축키:Ctrl-C
텍스트를 버퍼에 복사하려면 편집 메뉴에서 바로가기 또는 일치하는 항목을 사용하십시오.
Paste
편집기: 3D 뷰포트
모드: Edit 모드에서 사용가능
메뉴위치:Header ‣ Text ‣ Paste
단축키:Ctrl-V
버퍼에서 텍스트를 붙여넣으려면 편집 메뉴에서 바로가기 또는 일치하는 항목을 사용하십시오.
Paste File
편집기: 3D 뷰포트
모드: Edit 모드에서 사용가능
메뉴위치:Header ‣ Text ‣ Paste File
외부 텍스트 파일에서 텍스트를 삽입합니다. 유효한 UTF-8 파일을 탐색하기 위한 파일 브라우저가 나타납니다. 평소와 마찬가지로 대화형 응답이 느려지므로 파일에 문자가 너무 많지 않도록 주의하세요.
To Uppercase
편집기: 3D 뷰포트
모드: Edit 모드에서 사용가능
메뉴위치:Header ‣ Text ‣ To Uppercase
선택한 텍스트의 대소문자를 대문자로 변경합니다.
To Lowercase
편집기: 3D 뷰포트
모드: Edit 모드에서 사용가능
메뉴위치:Header ‣ Text ‣ To Lowercase
선택한 텍스트의 대소문자를 소문자로 변경합니다.
Insert Unicode
편집기: 3D 뷰포트
모드: Edit 모드에서 사용가능
메뉴위치:Header ‣ Text ‣ Insert Unicode
16진수 코드 포인트 값을 입력하여 유니코드 문자 항목을 입력할 수 있는 대화 상자를 엽니다.
각각의 16진수 코드 포인트 값이 나열된 유니코드 문자 목록은 Wikipedia를 참조하세요.
Special Characters
편집기: 3D 뷰포트
모드: Edit 모드에서 사용가능
메뉴위치:Header ‣ Text ‣ Special Characters
이는 키보드에서 사용할 수 없는 문자를 삽입하기 위한 제한된 문자 맵입니다. 다른 많은 특수 문자도 “구성”될 수 있습니다. 악센트 문자를 참조하세요. 다른 항목이 필요한 경우 외부 편집기나 문자표 프로그램에서 복사하여 붙여넣어야 합니다.
[메모] 텍스트 버퍼는 데스크탑 클립보드와 동기화됩니다. 그러나 블렌더 내에서 사용되면 텍스트 서식도 복사됩니다. 텍스트를 삽입하는 다른 방법은 텍스트 삽입을 참조하세요.
Toggle Bold, Italics, Underline, Small Caps
편집기: 3D 뷰포트
모드: Edit 모드에서 사용가능
메뉴위치:Header ‣ Text ‣ Toggle Bold/Italics/Underline/Small Caps
문자 집합에 굵게, 기울임꼴, 밑줄 또는 작은 대문자 속성을 적용하려면 문자를 입력하기 전에 관련 설정을 켜거나 기존 텍스트를 선택한 다음 메뉴에서 원하는 스타일을 전환합니다.
[경고] Blender의 Bold 및 Italic 버튼은 다른 글꼴을 수동으로 로드할 수 있는 자리 표시자 역할도 하기 때문에 다른 응용 프로그램과 동일한 방식으로 작동하지 않습니다.
Kerning
편집기: 3D 뷰포트
모드: Edit 모드에서 사용가능
메뉴위치:Header ‣ Text ‣ Kerning
글꼴 커닝은 개별 문자 사이의 공간입니다.
Decrease Kerning Alt-Left
커서 양쪽에 있는 문자 사이의 간격을 줄입니다.
Increase Kerning Alt-Right
커서 양쪽에 있는 문자 사이의 간격을 늘립니다.
Reset Kerning
커서 양쪽에 있는 문자 사이의 간격을 초기 값으로 설정합니다.
Delete
편집기: 3D 뷰포트
모드: Edit 모드에서 사용가능
메뉴위치:Header ‣ Text ‣ Delete
Previous/Next Character
커서 앞이나 뒤의 문자를 삭제합니다.
Previous/Next Word
커서 앞이나 뒤의 단어를 삭제합니다.
Inserting Text
내부 텍스트 버퍼 또는 텍스트 파일에서 두 가지 방법으로 텍스트를 삽입할 수 있습니다.
기존 텍스트 데이터 블록을 사용하여 텍스트 편집기 헤더에서 개체로 변환할 수 있습니다. 필요에 따라 Edit ▸ Text to 3D Object, One Object 또는 One Object per Line을 선택하세요.
3D 텍스트를 편집하면서 클립보드나 파일에서 붙여넣는 것도 가능합니다.
Accent Characters
많은 특수 문자(예: 키보드에서 직접 사용할 수 없는 악센트 문자)는 다른 두 문자의 조합을 사용하여 “구성”될 수 있습니다. 이렇게 하려면 기본 문자를 입력하고 Alt-Backspace를 누른 다음 원하는 “수정자”를 눌러 특수 문자를 생성합니다. 몇 가지 예가 아래에 나와 있습니다.
- ã:
A,Alt-Backspace,~ - á:
A,Alt-Backspace,' - à:
A,Alt-Backspace,\ - â:
A,Alt-Backspace,^ - å:
A,Alt-Backspace,O - æ:
A,Alt-Backspace,E - ª:
A,Alt-Backspace,- - ë:
E,Alt-Backspace," - ç:
C,Alt-Backspace,, - ¢:
C,Alt-Backspace,| - ø:
O,Alt-Backspace,/ - §:
S,Alt-Backspace,S - †:
|,Alt-Backspace,- - ‡:
|,Alt-Backspace,= - ©:
O,Alt-Backspace,C - ®:
O,Alt-Backspace,R - ™:
T,Alt-Backspace,M - ½:
1,Alt-Backspace,2 - ¶:
-,Alt-Backspace,: - ±:
-,Alt-Backspace,+
Converting to a Mesh or Curve
개체 모드에서는 텍스트 개체를 메쉬 또는 곡선 개체로 변환할 수 있습니다. 변환을 참조하세요.
[팁] 결과의 토폴로지는 일반적으로 약간 지저분하므로 제한된 디졸브 삭제를 사용하거나 낮은 임계값에서 Remesh 수정자를 적용하여 메시를 정리하는 것이 유용할 수 있습니다.
Assigning Materials
모드: Edit 모드에서 사용가능
패널위치:Properties ‣ Materials
각 캐릭터는 서로 다른 재료를 갖기 위해 서로 다른 재료 인덱스를 가질 수 있습니다.
입력하는 동안 또는 텍스트 블록을 선택한 후 재료 패널에서 할당 버튼을 클릭하여 색인을 할당할 수 있습니다.