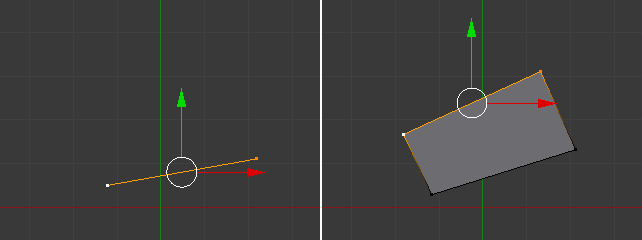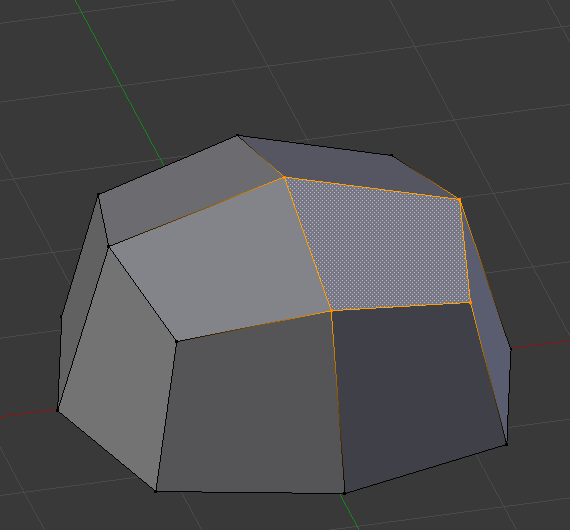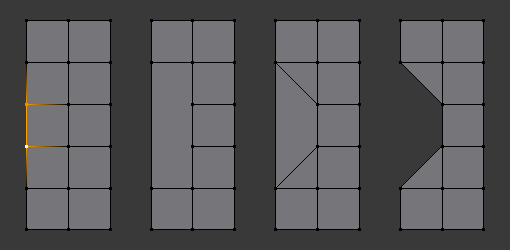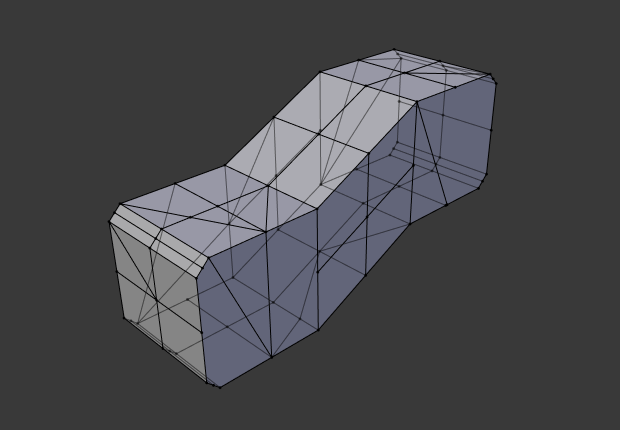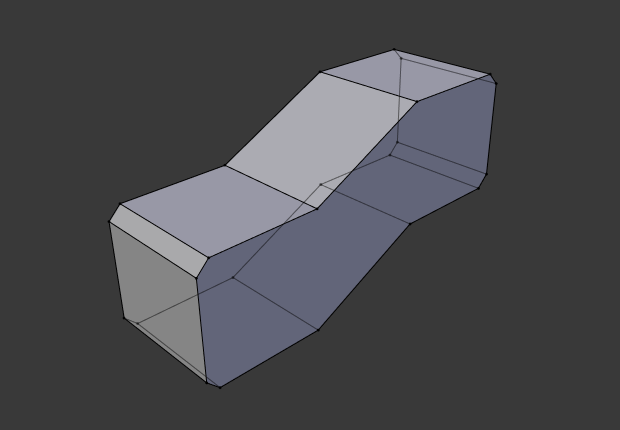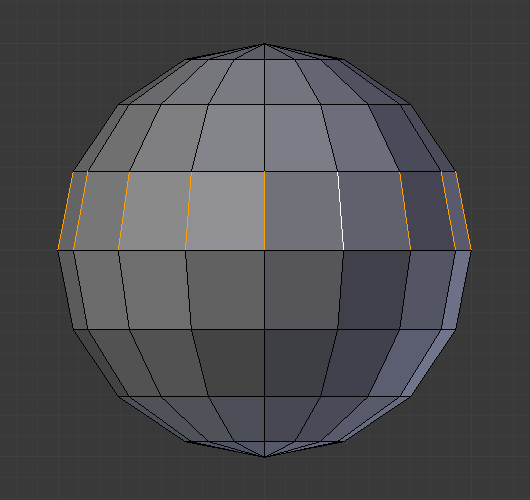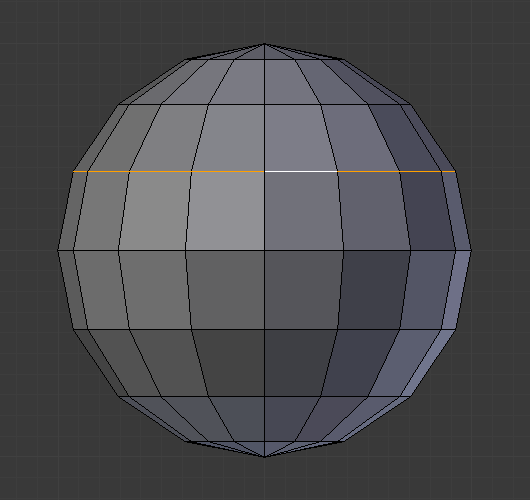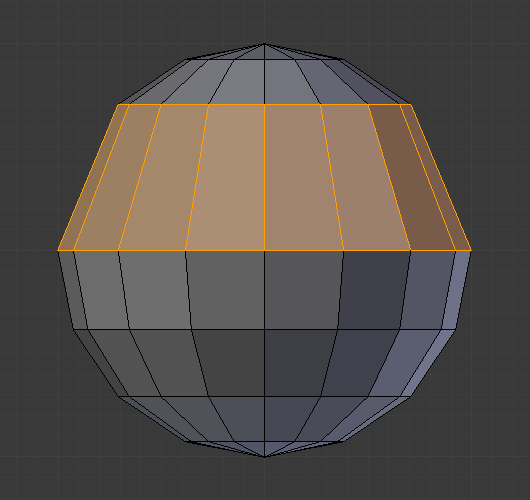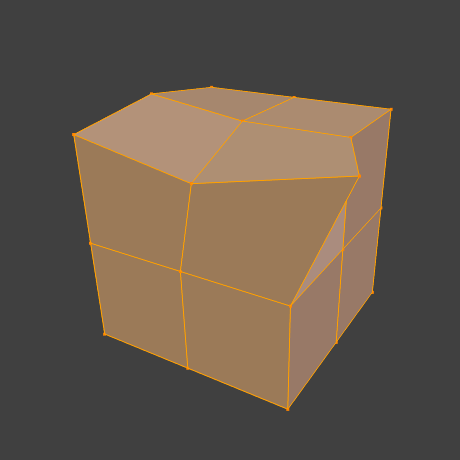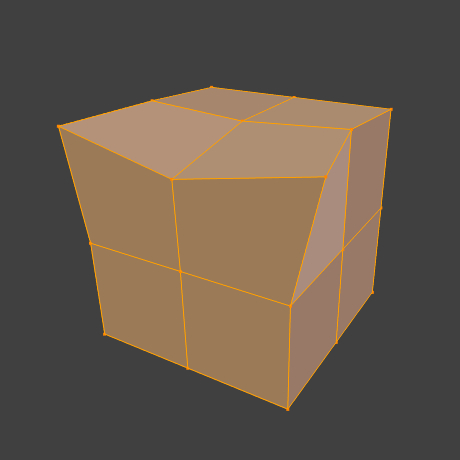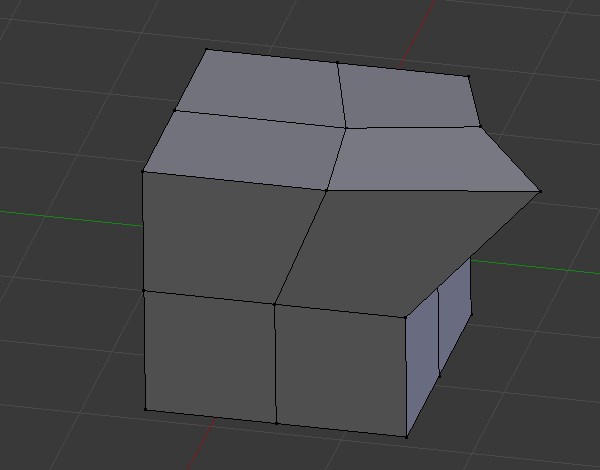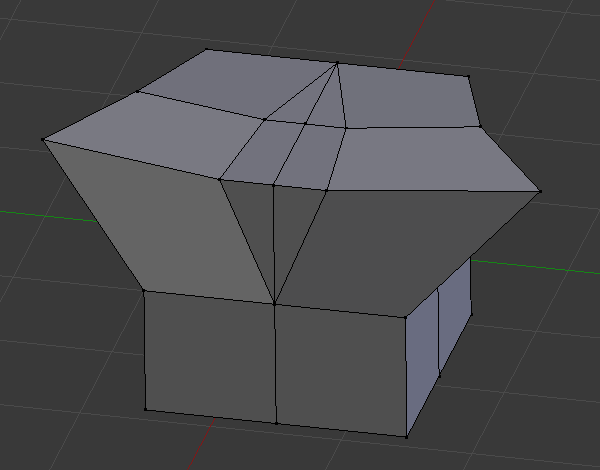Normals
법선 편집 수정자를 사용하여 법선을 편집할 수 있습니다.
Weighted Normal Modifier를 사용하면 면 강도(아래 참조)를 포함한 다양한 방법으로 법선에 영향을 줄 수 있습니다.
메시 데이터 전송(연산자 또는 수정자)을 사용하여 다른 메시에서 법선을 복사할 수도 있습니다.
Flip
모드: Edit 모드에서 사용가능
메뉴위치: Mesh ‣ Normals ‣ Flip
이렇게 하면 선택한 모든 면의 법선 방향이 반전됩니다. 선택한 면만 뒤집기 때문에 법선의 방향(항상 면에 수직인 방향이 아님)을 정확하게 제어할 수 있습니다.
Recalculate
모드: Edit 모드에서 사용가능
메뉴위치: Mesh ▸ Normals ▸ Recalculate Outside 및 Mesh ▸ Normals ▸ Recalculate Inside
단축키: Shift-N 및 Shift-Ctrl-N
이러한 도구는 선택한 면의 법선을 다시 계산하여 해당 면이 속한 볼륨의 외부(각각 내부)를 가리킵니다. 볼륨을 닫을 필요는 없습니다. 내부와 외부는 인접한 면과의 각도에 따라 결정됩니다. 즉, 관심 있는 면은 동일 평면에 있지 않은 하나 이상의 다른 면에 인접해야 합니다. 예를 들어 그리드 프리미티브를 사용하면 법선을 다시 계산해도 의미 있는 결과가 나오지 않습니다.
Set from Faces
모드: Edit 모드에서 사용가능
메뉴위치: Mesh ‣ Normals ‣ Set from Faces
모서리의 사용자 정의 법선을 모서리가 속한 면 법선과 동일하게 설정합니다.
Rotate
모드: Edit 모드에서 사용가능
메뉴위치: Mesh ‣ Normals ‣ Rotate
단축키: R N
이것은 대화형 도구입니다. 마우스를 움직이면 선택한 법선이 회전됩니다. 회전 변환 키 R과 N을 차례로 눌러 법선 회전 도구를 호출할 수도 있습니다.
Point to Target
모드: Edit 모드에서 사용가능
메뉴위치: Mesh ‣ Normals ‣ Point to Target
단축키: Alt-L
선택한 모든 법선은 Return 또는 LMB로 확인한 후 정점에서 대상을 가리키도록 설정됩니다.
목표는 다음 키로 설정됩니다.
- 마우스 커서
M
- 피벗
L
- 객체 원점
O
- 커서(이 클릭 시 설정)
Ctrl-LMB
- 메쉬 항목 선택(이 클릭으로 설정)
Ctrl-RMB
Mode
도구 작업을 수정할 수 있습니다. 이전에 다음 키 중 하나를 누른 경우:
Align A
모든 법선은 동일한 방향, 즉 선택한 점의 중심에서 대상을 가리킵니다.
Spherize S
각 법선은 원래 값과 대상 방향 사이의 보간입니다.
Invert I
법선 방향은 위에 지정된 것과 반대입니다.
Reset R
사용자 정의 법선을 작업이 시작되었을 때의 상태로 다시 재설정합니다.
Merge
모드: Edit 모드에서 사용가능
메뉴위치: Mesh ‣ Normals ‣ Merge
선택한 정점의 모든 법선을 병합하여 모든 면에 대해 하나의 평균 법선을 만듭니다.
Split
모드: Edit 모드에서 사용가능
메뉴위치: Mesh ‣ Normals ‣ Split
각 면에 대해 별도의 법선이 있고 해당 면과 동일한 방향을 가리키도록 선택한 모든 정점에서 법선을 분할합니다.
Average
모드: Edit 모드에서 사용가능
메뉴위치: Mesh ‣ Normals ‣ Average
꼭지점의 날카로운 모서리 사이에 있는 각 면 팬의 모든 법선을 평균화합니다.
Copy Vectors
모드: Edit 모드에서 사용가능
메뉴위치: Mesh ‣ Normals ‣ Copy Vectors
단일 법선을 선택한 경우 이를 내부 벡터 버퍼에 복사합니다.
Paste Vectors
모드: Edit 모드에서 사용가능
메뉴위치: Mesh ‣ Normals ‣ Paste Vectors
선택한 법선을 내부 벡터 버퍼의 법선으로 대체합니다.
Smooth Vectors
모드: Edit 모드에서 사용가능
메뉴위치: Mesh ‣ Normals ‣ Smooth Vectors
법선을 조정하여 인접한 정점 법선에 더 가깝게 만듭니다.
Reset Vectors
모드: Edit 모드에서 사용가능
메뉴위치: Mesh ‣ Normals ‣ Reset Vectors
법선을 법선의 기본 계산으로 되돌립니다.
Select by Face Strength
모드: Edit 모드에서 사용가능
메뉴위치: Mesh ‣ Normals ‣ Select by Face Strength
법선에 영향을 미치는 또 다른 방법은 모델의 면에 면 강도를 설정하는 것입니다. 페이스 강도는 약함, 중간 또는 강함일 수 있습니다. 아이디어는 다음과 같이 면 강도에 주의를 기울이도록 Weighted Normal Modifier를 설정할 수 있다는 것입니다. 정점에서 만나는 법선을 결합할 때 면 강도가 가장 강한 면만 최종 값에 기여합니다.
예를 들어 세 개의 면이 한 정점에서 만나고 면 가중치가 약함, 중간, 강함인 경우 강한 면과 연관된 법선만 최종 결과를 설정하는 데 사용됩니다.
하위 메뉴를 사용하여 약함, 중간, 강함 중 하나를 선택하세요. 그런 다음 이 도구는 선택한 면 강도를 가진 면을 선택합니다.
Set Face Strength
모드: Edit 모드에서 사용가능
메뉴위치: Mesh ‣ Normals ‣ Set Face Strength
하위 메뉴를 사용하여 약함, 중간, 강함 중 하나를 선택하세요. 그런 다음 이 도구는 현재 선택한 면의 면 강도를 선택한 면 강도로 변경합니다.
References