Select Random
모드: Object 모드에서 사용가능
메뉴위치:Select ‣ Select Random
백분율 확률에 따라 선택되지 않은 정점, 가장자리 또는 면을 무작위로 선택합니다.
Percent
선택되지 않은 메시 요소가 선택될 가능성입니다. 이는 선택될 요소의 백분율이 아닙니다.
모드: Object 모드에서 사용가능
메뉴위치:Select ‣ Select Random
백분율 확률에 따라 선택되지 않은 정점, 가장자리 또는 면을 무작위로 선택합니다.
Percent
선택되지 않은 메시 요소가 선택될 가능성입니다. 이는 선택될 요소의 백분율이 아닙니다.
요소를 선택하는 방법에는 여러 가지가 있으며, 사용 가능한 선택 도구는 현재 어떤 메시 선택 모드에 있는지에 따라 달라집니다. 먼저 이러한 모드를 살펴보고 그 후에 기본 선택 도구를 살펴보겠습니다.
모드: Object, Edit 모드에서 사용가능
메뉴위치:3D Viewport Header ‣ Select Mode
단축키:1,2,3(Shift다중 선택 모드,Ctrl선택 확장/축소).
편집 모드에는 세 가지 선택 모드가 있습니다. 헤더에 있는 세 개의 버튼 중 하나를 선택하여 다양한 모드로 들어갈 수 있습니다.
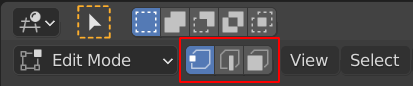
Vertex
이 모드에서는 정점이 점으로 표시됩니다. 선택한 꼭짓점은 주황색으로 표시되고 선택되지 않은 꼭짓점은 검은색으로 표시되며 활성 또는 마지막으로 선택한 꼭짓점은 흰색으로 표시됩니다.
Edge
이 모드에서는 정점이 표시되지 않습니다. 대신 선택한 가장자리는 주황색으로 표시되고, 선택되지 않은 가장자리는 검은색으로, 활성 가장자리나 마지막으로 선택한 가장자리는 흰색으로 표시됩니다.
Face
이 모드에서는 얼굴을 선택하는 데 사용되는 선택 점이 중앙에 표시됩니다. 선택한 면과 해당 선택 지점은 주황색으로 표시되고, 선택하지 않은 면은 검은색으로 표시되며, 활성 또는 마지막으로 선택한 면은 흰색으로 강조 표시됩니다.
이 버튼을 사용할 때 수정자 키를 사용할 수 있습니다. 참조: 선택 모드 전환.
세 가지 메시 선택 모드 모두에서 거의 모든 도구를 사용할 수 있습니다. 따라서 모든 모드에서 회전, 크기 조정, 돌출 등을 수행할 수 있습니다. 물론 단일 정점을 회전하고 크기를 조정하면 (피벗 포인트를 다른 위치로 설정하지 않고는) 유용한 작업이 수행되지 않으므로 일부 도구는 일부 모드에서 어느 정도 적용 가능합니다.
그림을 참조하세요. 선택 모드. 다양한 모드의 예를 들어보세요.
선택 모드를 선택할 때 Shift-LMB를 누르면 여러 선택 모드를 한 번에 활성화할 수 있습니다. 이를 통해 먼저 모드를 전환하지 않고도 정점, 가장자리 또는 면을 빠르게 선택할 수 있습니다.
선택 모드.
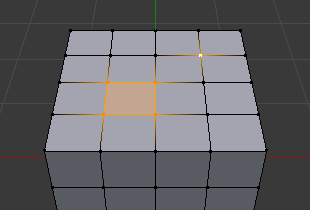
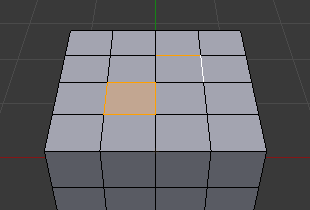
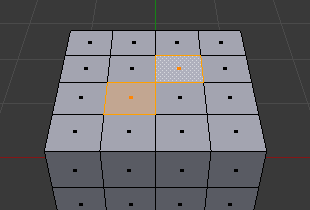
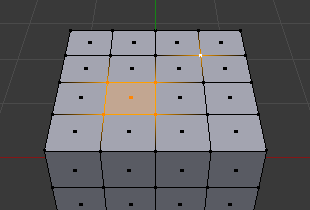
정점에서 가장자리로, 가장자리에서 면으로 “상승” 방식(즉, 단순한 것에서 더 복잡한 것으로)으로 모드를 전환하는 경우 선택한 부분이 새 모드에서 완전한 요소를 형성하는 경우 계속 선택됩니다.
예를 들어 면의 가장자리 4개를 모두 선택한 경우 가장자리 모드에서 면 모드로 전환하면 해당 면이 선택된 상태로 유지됩니다. 새 모드에서 완전한 세트를 구성하지 않는 선택한 모든 부품은 선택 취소됩니다.
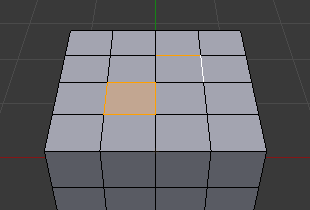
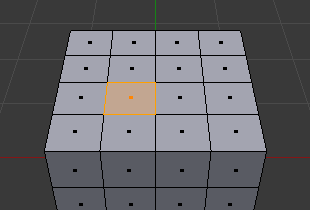
따라서 “하위” 방식(즉, 더 복잡한 것에서 단순한 것으로)으로 전환하면 “상위 수준” 요소(예: 면)를 정의하는 모든 요소가 선택됩니다(예: 사각형의 네 꼭지점 또는 가장자리).
더 높은 선택 모드를 선택할 때 Ctrl을 누르고 있으면 선택 항목이 완전한 상위 요소를 형성하지 않더라도 현재 선택 항목에 닿는 모든 요소가 추가됩니다. 또는 하위 모드로 전환할 때 선택 항목을 축소합니다.
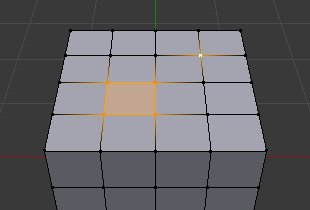

X-Ray 설정은 음영처리에만 적용되는 것이 아니라 선택에도 영향을 줍니다. 활성화되면 선택 항목이 개체 형상에 의해 가려지지 않습니다(개체가 솔리드인 것처럼).


All A
모두 선택하세요.
None Alt-A
없음을 선택하세요.
Inverse Ctrl-I
선택되지 않은 모든 형상을 선택하고 현재 선택된 구성 요소를 선택 취소합니다.
Box Select B
대화형 상자 선택.
Circle Select C
대화형 원 선택.
Lasso Select
대화형 자유 형식 선택.
Select Random
백분율 값을 기준으로 정점, 가장자리 또는 면의 임의 그룹을 선택합니다.
Checker Deselect
활성 항목을 기준으로 대체 요소를 선택 취소합니다.
Select Sharp Edges
이 도구는 각도 값보다 큰 각도를 형성하는 두 면 사이의 모든 가장자리를 선택합니다. 각도가 증가할수록 더 날카로운 가장자리가 선택됩니다.
Select Similar Shift-G
현재 선택과 유사한 요소를 선택합니다.
Select All by Trait
특성을 쿼리하여 형상을 선택합니다.
Select More/Less
Ctrl-NumpadPlusCtrl-NumpadMinusShift-Ctrl-NumpadPlusShift-Ctrl-NumpadMinusSelect Loops
Select Linked
Select Side of Active
활성 정점을 기준으로 단일 축에서 메시의 모든 정점을 선택합니다. 정점 선택 모드에서만.
Select Mirror Shift-Ctrl-M
선택한 축을 따라 미러링된 위치에서 메쉬 항목을 선택합니다.
X-Ray를 비활성화한 상태에서 조밀한 메시를 선택하면 조밀한 메시에 모든 요소가 선택되지 않을 수 있다는 제한이 있습니다. Box, Circle, Lasso 선택으로 영역을 선택할 때 정점이 서로 겹쳐서 일부 정점이 선택되지 않을 수 있습니다. 이는 현재 선택 방법의 제한 사항입니다. X-Ray를 확대하거나 활성화하여 이 문제를 해결할 수 있습니다.

이미 언급한 바와 같이 X-Ray 및 와이어프레임 모드에서는 얼굴 중앙에 점이 표시됩니다. 어떤 경우에는 혼란스러운 표시로 이어질 수 있는 n-gon이 있습니다. 이 예에서는 “U” 내부의 직사각형 면 내부에 있는 U자형 n각형의 중앙 점이 표시됩니다. 어느 점이 어느 면에 속하는지 식별하기가 쉽지 않습니다(이미지의 주황색 점이 개체 원점입니다).
모드: Edit 모드에서 사용가능
도구:Toolbar ‣ Spin
회전 도구는 특정 점과 축을 중심으로 회전하면서 선택한 요소를 돌출(또는 선택 항목이 다양할 경우 복제)합니다.
이 도구를 사용하여 선반에서 생산할 종류의 물체를 만듭니다(이러한 이유로 이 도구는 문헌에서 종종 “선반” 도구 또는 “스윕” 도구라고 불림). 실제로 3D 커서 중심과 작업 뷰에 수직인 축을 중심으로 선택한 요소를 일종의 원형 돌출로 만듭니다.
Steps
스윕을 따라 돌출될 복사본 수를 지정합니다.
Axis
회전 작업의 피벗으로 사용할 축을 지정합니다.
Steps
스윕을 따라 돌출될 복사본 수를 지정합니다.
Use Duplicates
활성화하면 원래 선택한 요소가 메시에서 분리된 섬으로 유지됩니다(즉, 스핀 돌출 결과에 연결되지 않음).
Angle
이 도구가 “스윕”하는 각도를 도 단위로 지정합니다(예: 반 바퀴에 대해 180으로 설정).
Auto Merge
중복되는 형상이 발생하는 전체 회전을 수행하는 경우 첫 번째 중복과 마지막 중복을 자동으로 병합합니다.
Flip Normals
결과 형상의 법선 방향을 반전합니다.
Center X, Y, Z
회전의 중심을 지정합니다. 기본적으로 커서 위치를 사용합니다.
Axis X, Y, Z
회전축을 벡터로 지정합니다. 기본적으로 뷰 축(뷰포트)을 사용합니다.
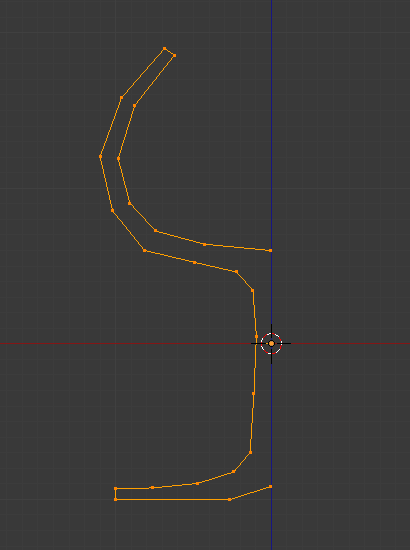
먼저 개체의 프로필을 나타내는 메시를 만듭니다. 속이 빈 개체를 모델링하는 경우 윤곽선을 두껍게 하는 것이 좋습니다. 그림. 유리 프로필. 시연으로 모델링할 와인 잔의 프로필을 보여줍니다.
상단 보기에서 커서를 중심으로 개체를 회전할 것이므로 Numpad7을 사용하여 상단 보기로 전환합니다.
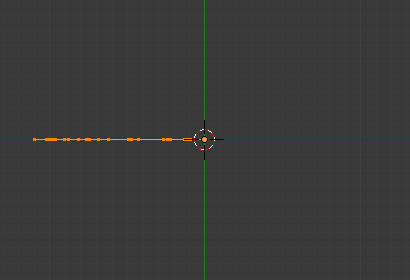
편집 모드로 들어가서 중심을 따라 꼭지점 중 하나를 선택한 다음 Mesh ▸ Snap ▸ Cursor to Selection을 사용하여 3D 커서를 해당 위치에 스냅하여 프로필 중앙에 커서를 놓습니다. (그림. 유리잔 프로필, 편집 모드의 상단 보기, 회전 직전.) 커서가 올바른 위치에 있는 상단 보기의 와인잔 프로필을 보여줍니다.
A로 모든 정점을 선택하고 도구 모음에서 회전 도구를 선택한 다음 기즈모를 사용하여 정점을 회전합니다. 그림. 회전 프로파일. 성공적인 스핀의 결과를 보여줍니다.
Spun profile.
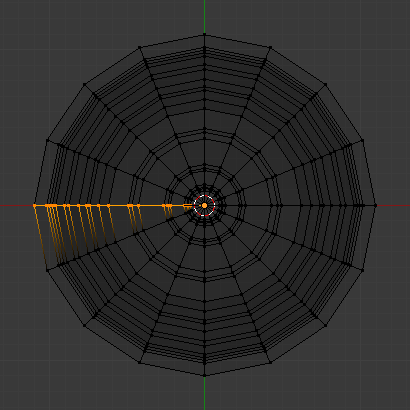
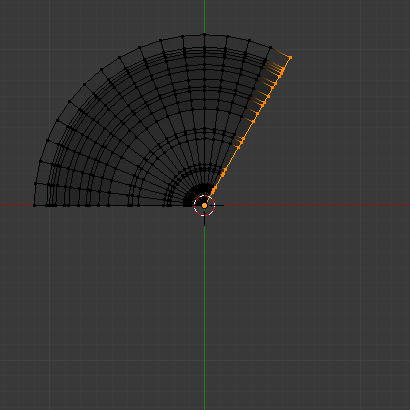

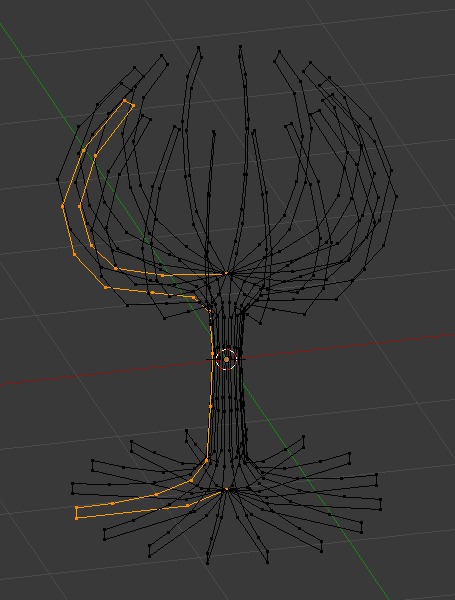
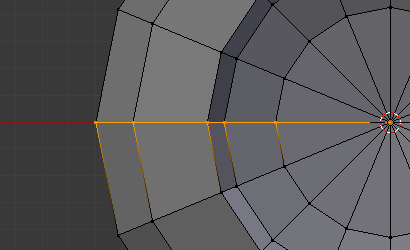
회전 작업은 프로필을 따라 중복 정점을 남깁니다. 상자 선택 B(그림 중복 정점 참조)를 사용하여 이음새의 모든 정점을 선택하고 거리별 병합 작업을 수행할 수 있습니다.
거리별 병합 작업 전후에 선택된 정점 개수를 확인하세요. 이중을 제거한 후 정점 개수입니다. 모든 것이 순조롭게 진행된다면 최종 정점 수(이 예에서는 38개)가 Mesh data ‣ Vertex and face numbers에 기록된 원래 프로필의 수와 일치해야 합니다. 그렇지 않은 경우 일부 정점이 누락된 것이므로 수동으로 용접해야 합니다. 또는 더 나쁜 것은 너무 많은 정점이 병합된 것입니다.
두 개의 정점을 하나로 병합
두 정점을 병합(용접)하려면
Shift키를 누른 채LMB를 눌러 두 정점을 모두 선택합니다.S를 눌러 크기 조정을 시작하고Ctrl키를 누른 채 크기를 조정하여 X, Y, Z 축에서 점을 0 단위로 축소합니다.LMB를 눌러 스케일링 작업을 완료하고Mesh ▸ Merge ▸ By Distance를 클릭하여 정점을 병합합니다. 또는Context Menu ▸ Merge Vertices(또는M)를 사용할 수도 있습니다. 그런 다음 새 팝업 메뉴에서 거리별 병합을 선택합니다.
이제 남은 것은 모든 정점을 선택하고 Alt-N을 누른 다음 팝업 메뉴에서 외부 법선 다시 계산을 확인하여 외부에 대한 법선을 다시 계산하는 것입니다.
모드: Edit 모드에서 사용가능
도구:Toolbar ‣ Poly Build
폴리 빌드 도구는 대화형 방식으로 많은 내장 연산자를 사용하여 형상을 추가, 삭제 또는 이동합니다. 이는 리토폴로지에 매우 유용합니다.
Create Quads
쿼드 토폴로지를 유지하기 위해 가장자리를 삼각형으로 자동 분할합니다.
Add Geometry Ctrl-LMB
커서를 요소 가까이로 이동하고 단축키를 사용하여 꼭지점이나 면을 추가하면 꼭지점이나 면을 만들 수 있습니다. 도구는 먼저 면을 생성하려고 시도하지만 면을 생성하는 데 필요한 형상이 충분하지 않은 경우 꼭지점을 커서까지 돌출시키려고 시도합니다. 면을 생성할 때 Ctrl을 누르면 면을 미리 볼 수 있습니다.
Delete Mesh Elements Shift-LMB
정점, 가장자리 및 면은 요소 위로 마우스를 이동하고 단축키를 사용하여 삭제됩니다. 두 개 이상의 요소가 연결된 요소는 디졸브됩니다. Ctrl을 누르고 있는 동안 삭제하려는 요소가 빨간색으로 강조 표시됩니다.
Moving Vertices LMB
정점 위로 마우스를 가져간 다음 핫키를 사용하여 정점을 잡고 원하는 위치로 이동하면 정점을 이동할 수 있습니다. 이동하려는 정점 위에 마우스를 올려 놓으면 파란색으로 강조 표시됩니다.
Extruding Edges LMB
커서를 모서리 가까이로 이동하고 단축키를 사용하여 모서리를 원하는 위치로 돌출시키면 모서리를 돌출시킬 수 있습니다. 돌출시키려는 가장자리 위에 마우스를 올려 놓으면 파란색으로 강조 표시됩니다.
모드: Edit 모드에서 사용가능
도구:Toolbar ‣ Loop Cut
단축키:Ctrl-R
루프 잘라내기 도구는 루프 잘라내기 및 슬라이드 연산자의 모달 도구 버전입니다. 이 도구는 선택한 가장자리와 교차하는 새 가장자리 루프를 삽입하여 면 루프를 분할합니다.
이 도구는 대화형이며 다음 두 단계로 구성됩니다.
LMB를 통해 엣지 루프를 생성할 수 있습니다.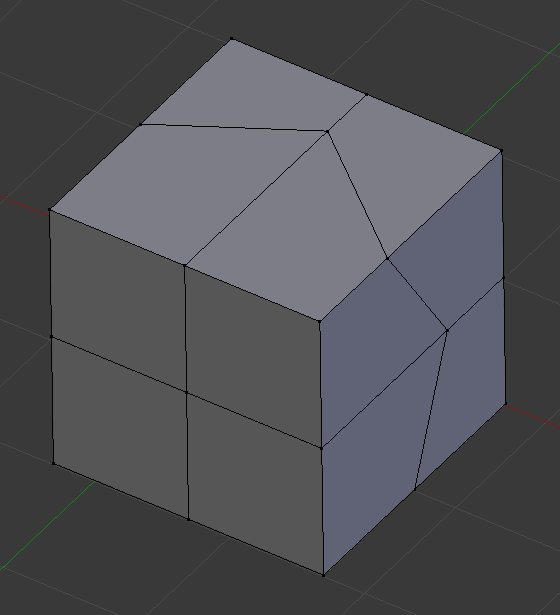
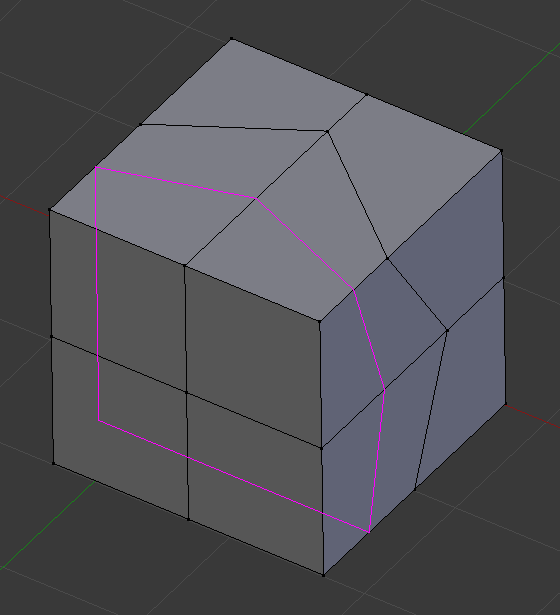

Number of Cuts
생성할 컷 수를 늘리거나 줄입니다. 이러한 컷은 원래 면 루프에 균일하게 분포되어 있으므로 해당 위치를 제어할 수 없습니다.
Correct UVs
해당 UV 좌표가 있는 경우 이미지 왜곡을 방지하기 위해 해당 UV 좌표를 수정합니다.
모달 도구를 실행한 후 마지막 작업 조정 패널에서 루프 잘라내기 및 슬라이드 옵션을 사용할 수 있습니다.
모드: Edit 모드에서 사용가능
단축키:Ctrl-RMB
Ctrl-RMB를 사용하여 마우스 커서 위치에 새 정점을 대화식으로 배치합니다.
가장 기본적인 요소인 정점은 다른 정점을 선택하지 않은 경우 Ctrl-RMB를 눌러 추가할 수 있습니다. 카메라 공간(컴퓨터 화면)은 2차원이기 때문에 Blender는 한 번의 마우스 클릭으로 세 개의 정점 좌표를 모두 결정할 수 없으므로 새 정점이 3D 커서의 깊이에 배치됩니다.
상호 연결된 꼭지점을 만들려면 꼭지점을 추가하고 선택한 마지막 꼭지점을 사용하여 연속적으로 Ctrl-RMB 작업을 수행하면 됩니다. 마지막으로 선택한 정점과 마우스 위치에 생성된 정점을 에지로 연결하고(그림. 정점 하나씩 추가 참조), 이 작업을 계속 반복하면 계속해서 새로운 정점이 생성되어 연결됩니다.

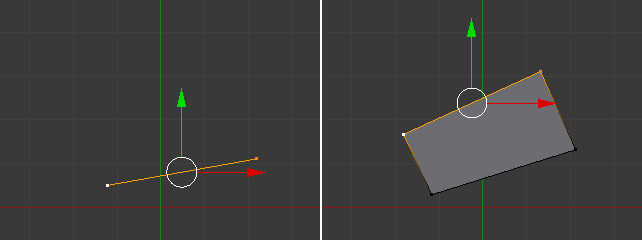
두 개의 꼭지점을 선택하고 이미 가장자리로 연결한 경우 Ctrl-RMB를 클릭하면 쿼드라고도 알려진 평면형 면이 생성됩니다. 블렌더는 마우스 커서를 따라가며 뷰포트의 평면 뷰를 사용하여 해당 쿼드를 만듭니다.
Ctrl-RMB의 경우 블렌더는 하나 이상의 면이 생성된 경우 후속 작업을 위해 마지막으로 선택한 가장자리(소스)를 자동으로 회전하고 새로 생성된 가장자리와 마지막 두 가장자리 사이에 생성된 각도를 나누어 사이에 부드러운 각도를 만듭니다. 그들을. 블렌더는 마지막 X 및 Y 좌표의 마지막 양수 및 음수 위치와 마지막으로 연결된 선택되지 않은 가장자리를 사용하여 이 각도를 계산합니다. 이 각도가 최근 생성된 가장자리와 마지막 두 가장자리 사이의 음수 제한(사분면 규칙에 따라)을 초과하면 블렌더가 면을 래핑합니다. 그러나 Ctrl-RMB에서 돌출시킬 때 블렌더가 자동으로 가장자리를 회전하고 매끄럽게 만드는 것을 원하지 않는 경우 단축키 Shift-Ctrl-RMB를 사용하여 블렌더가 소스를 회전하는 것을 금지할 수도 있습니다. 이 경우 블렌더는 면을 생성할 때 해당 가장자리 사이의 각도를 나누는 소스를 회전하지 않습니다.
3개 이상의 정점을 선택하고 Ctrl-RMB를 클릭하면 평면형 면도 생성되지만 선택한 정점을 따라 커서 방향을 따릅니다. 이 작업은 돌출 작업과 유사합니다.
Ctrl-RMB를 사용하여 객체를 추가할 때Ctrl-RMB를 사용하여 선택한 요소(정점, 가장자리 및 면)의 돌출은 뷰포트에 따라 달라집니다. 즉, 예를 들어 위에서 왼쪽, 아래 또는 오른쪽으로 뷰포트를 변경하면 돌출 방향도 뷰포트를 따르고 돌출이 평면 뷰에 맞춰 정렬됩니다.
모드: Edit 모드에서 사용가능
도구:Toolbar ‣ Extrude Manifold
메뉴위치:Mesh ‣ Extrude ‣ Extrude Manifold
단축키:Alt-E
이 도구는 면 돌출과 매우 유사하지만 기본적으로 직교 모서리 분리를 활성화합니다. 이로 인해 도구는 안쪽으로 돌출할 때 인접한 면을 자동으로 분할하고 제거합니다.
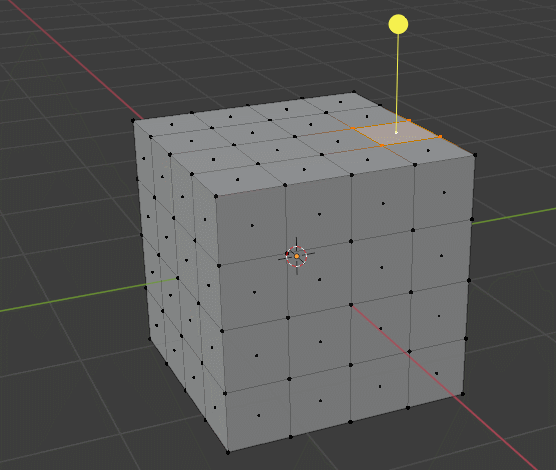
모드: Edit 모드에서 사용가능
도구:Toolbar ‣ Extrude Region
단축키:E
돌출 도구는 새 형상을 원래 정점과 연결된 상태로 유지하면서 정점을 복제합니다. 정점은 가장자리로 바뀌고 가장자리는 면을 형성합니다.
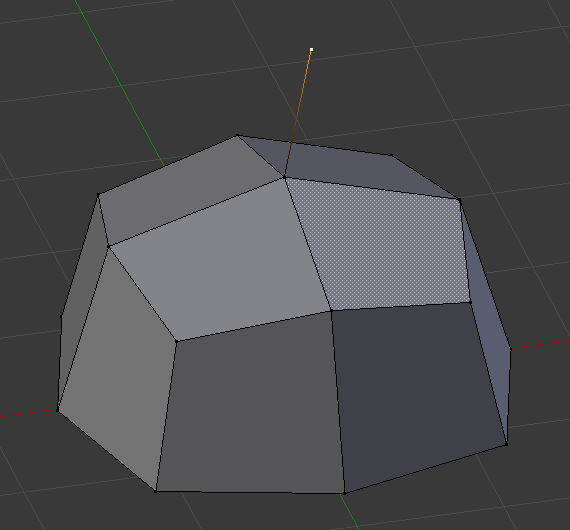
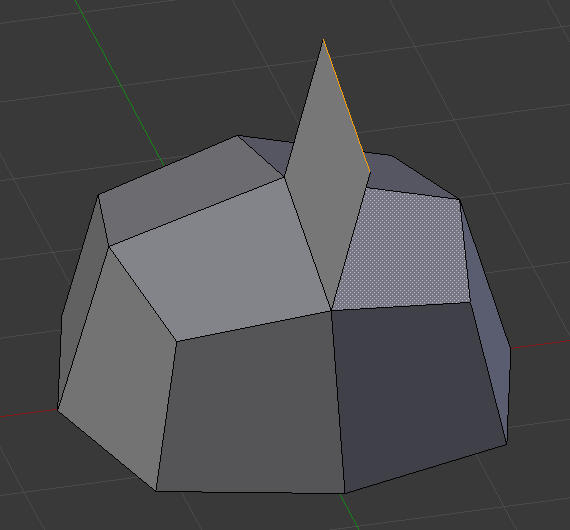
이 도구는 새로운 형상을 만드는 데 가장 중요합니다. 이를 통해 직사각형으로 평행육면체를 만들고 원으로 원통을 만들 수 있을 뿐만 아니라 나무 가지와 같은 것을 쉽게 만들 수 있습니다.
정점과 가장자리가 돌출되는 축은 대화식으로 설정할 수 있습니다. 면은 기본적으로 평균 법선을 따라 돌출됩니다. 축을 지정하여 돌출을 단일 축으로 제한할 수 있습니다. 축 잠금을 참조하세요.
돌출 도구는 새 형상이 자체적으로 연결되는 방식을 차별화합니다.
테두리 루프만 돌출됩니다. 선택 영역의 내부 영역은 돌출과 함께 변경되지 않고 이동됩니다.
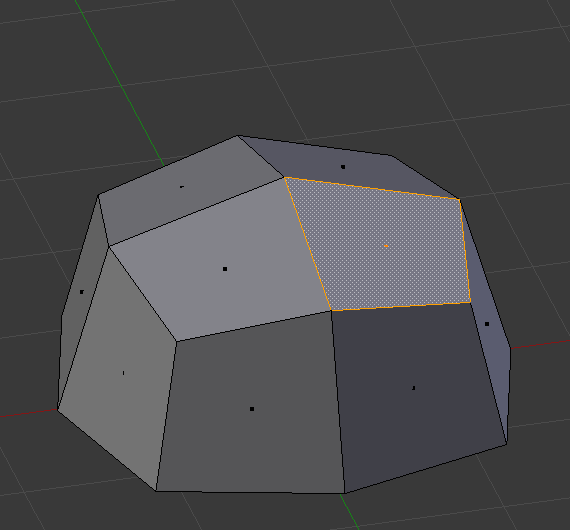
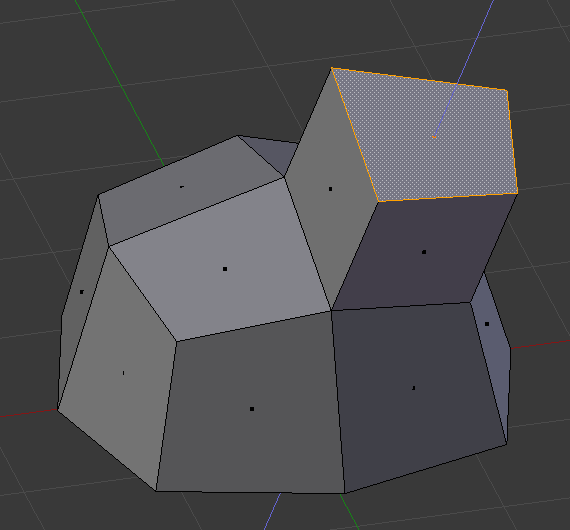
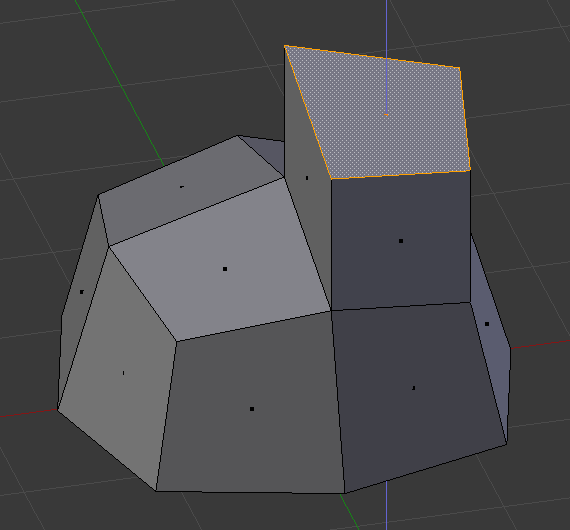
프로세스는 매우 직관적이지만 Extrude의 기본 원칙은 아래에서 설명하는 것처럼 상당히 정교합니다.
모드: Edit 모드에서 사용가능
패널위치:Sidebar ‣ Tool tab ‣ Options panel
Correct Face Attributes
변환하는 동안 UV 및 색상 속성과 같은 형상 속성을 조정합니다.
Keep Connected
올바른 면 속성을 사용하는 동안 동일한 정점에 연결된 속성을 병합합니다.
UV를 연결된 상태로 유지하는 것은 유기적 모델링에는 유용하지만 건축 모델링에는 유용하지 않습니다.
미러를 사용하면 선택한 축에 따라 정점을 대칭으로 변환할 수 있습니다. 요소(정점, 모서리 또는 면)를 변환할 때 정확한 축 미러링 대응물(로컬 공간)이 있는 경우 선택한 축을 따라 대칭을 통해 그에 따라 변환됩니다.
Mirror가 작동하기 위한 조건은 상당히 까다로워서 사용하기 어려울 수 있습니다. (반) 메시의 정확한 미러 버전을 가지려면 미러 수정자를 사용하는 것이 더 쉽고 간단합니다.
토폴로지 미러가 작동하려면 세 개의 미러 축 중 하나 이상이 활성화되어야 합니다.
세 가지 미러 축 옵션 중 하나를 사용하여 미러링된 메시 형상 작업을 수행하는 경우 미러링되는 정점을 완벽하게 배치해야 합니다. 미러 위치에 정확히 배치되지 않은 경우 미러 축은 해당 정점을 미러링된 것으로 처리하지 않습니다.
토폴로지 미러는 위치를 사용하는 것뿐만 아니라 해당 정점이 메시 형상의 다른 정점과 어떻게 관련되어 있는지 살펴봄으로써 어떤 정점이 미러링된 정점인지 결정함으로써 이 문제를 해결하려고 합니다. 특정 정점이 미러링된 것으로 처리되는지 결정하기 위해 전체 토폴로지를 살펴봅니다. 그 결과 미러링된 정점은 비대칭이면서도 미러링된 것으로 처리될 수 있습니다.
토폴로지 미러 기능은 더 상세한 메쉬 형상에서 더 안정적으로 작동합니다. Cube 또는 UV Sphere와 같은 매우 간단한 형상을 사용하는 경우 토폴로지 미러 옵션이 작동하지 않는 경우가 많습니다.
토폴로지 미러를 사용하는 방법의 예를 보려면 새 블렌더 장면을 연 다음 기본 큐브를 삭제하고 3D 뷰포트에 Monkey 개체를 추가하세요.
Tab 키를 눌러 Monkey 개체를 편집 모드로 전환합니다.모드: Edit 모드에서 사용가능
패널위치:Sidebar ‣ Tool ‣ Options ‣ Auto Merge
활성화되면 정점이 임계값 설정보다 다른 정점에 더 가까워지면 자동으로 병합됩니다. 이 옵션은 대화형 작업에만 영향을 미칩니다(마지막 작업 조정 패널에서 조정한 내용도 대화형으로 간주됩니다). 정점이 이동한 정확한 지점에 두 개 이상의 정점이 포함된 경우 이동된 정점과 그 중 하나 사이에 병합이 수행됩니다.
Split Edges & Faces
변환된 각 가장자리의 교차점을 감지하여 제자리에 새 꼭지점을 만들고 가장자리와 면(있는 경우)을 분할합니다.
Threshold
병합되는 정점 사이의 최대 거리를 정의합니다.
Live Unwrap
가장자리의 이음새 속성이 변경될 때마다 UV 둘러싸기 해제를 자동으로 다시 계산합니다. 이는 UV 편집기의 Live Unwrap 옵션과 다릅니다.
메시 편집 모드 도구:
Select
선택하거나 이동하세요.
Cursor
3D 커서의 위치를 변경합니다.
Move
번역 도구.
Rotate
회전 도구.
Scale
스케일 도구.
Transform
개체 이동, 회전 및 크기를 조정하는 도구입니다.
Annotate
자유롭게 주석을 그립니다.
Measure
현장에서 거리를 측정합니다.
Add Cube
대화형으로 큐브 메쉬 개체를 추가합니다.
Extrude Region
선택한 영역을 자유롭게 또는 축을 따라 돌출시킵니다.
Inset Faces
선택한 면을 삽입합니다.
Bevel
선택한 요소로 경사를 만듭니다.
Loop Cut
메쉬를 따라 루프 컷을 만듭니다.
Knife
메쉬에 칼날을 만듭니다. 자르기를 확인하려면 Enter를 누르세요.
Poly Build
정점을 하나씩 추가하여 형상을 만듭니다.
Spin
돌출 및 회전을 통해 새 형상을 만듭니다.
Smooth
선택한 정점의 각도를 편평화합니다.
Edge Slide
면을 따라 가장자리를 밉니다.
Shrink/Flatten
법선을 따라 선택한 정점을 축소합니다.
Shear
선택한 요소를 전단합니다.
Rip Region
다각형을 추출하고 결과를 이동합니다.