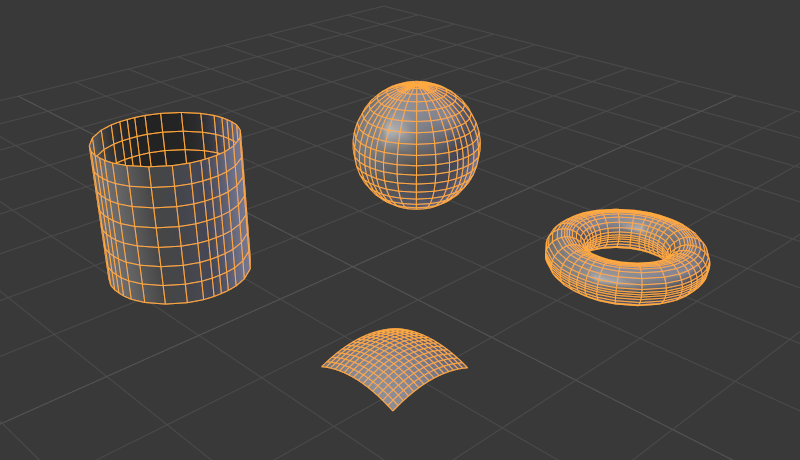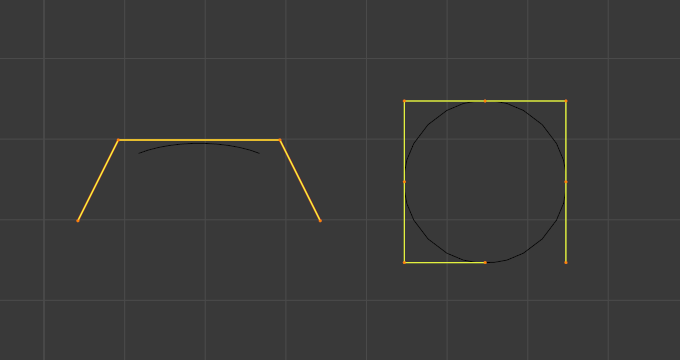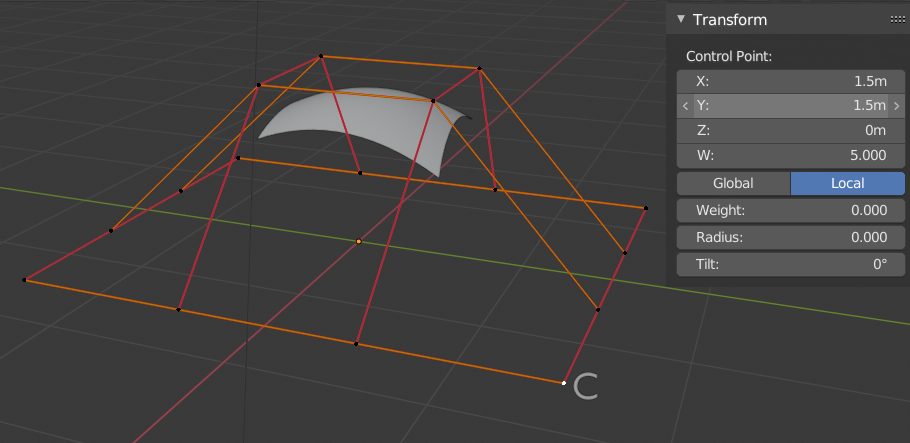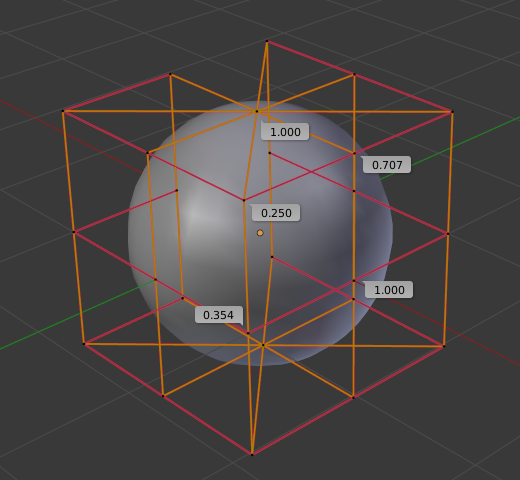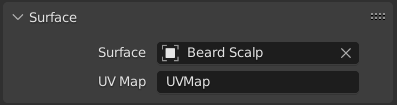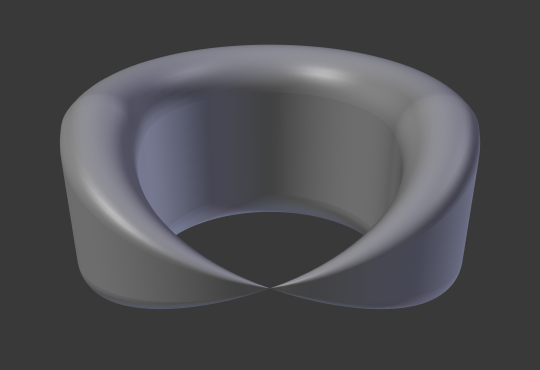Selecting
이 페이지에서는 편집 모드에서 표면 개체에 대한 특정 선택 도구에 대해 설명합니다. Surface Edit에서는 인터페이스 섹션에 설명된 일반 선택 도구도 사용합니다.
편집 모드에서 표면 선택은 NURBS 곡선 선택과 매우 유사합니다. 기본 도구는 메쉬와 동일하므로 LMB 클릭으로 간단한 제어점을 선택하고 Shift-LMB 클릭, 테두리 선택 등을 사용하여 현재 선택에 추가할 수 있습니다.
Select Menu
선택 메뉴(3D 뷰포트 헤더에 있음)는 곡선보다 훨씬 간단합니다.
이러한 모든 옵션은 개체 모드 및 메시 편집 모드에서와 동일한 의미와 동작을 갖습니다.
All A
모두 선택하세요.
None Alt-A
없음을 선택하세요.
Inverse Ctrl-I
선택되지 않은 모든 형상을 선택하고 현재 선택된 구성 요소를 선택 취소합니다.
Box Select B
대화형 상자 선택.
Circle Select C
대화형 원 선택.
Lasso Select
대화형 자유 형식 선택.
Select Random
무작위 제어점을 선택합니다.
Checker Deselect
모든 N번째 제어점을 선택합니다.
Select Linked Ctrl-L
현재 선택 항목에 연결된 제어점을 선택합니다.
Select Similar Shift-G
현재 선택과 유사한 속성을 가진 제어점을 선택합니다.
Select Control Point Row
제어점의 전체 행을 선택합니다.
Select More/Less
상위 하위 관계를 기준으로 개체를 선택합니다.
Select Random
모드: Edit 모드에서 사용가능
메뉴위치: Select ‣ Select Random
무작위 제어점을 선택합니다.
Percent
정의된 제어점 비율을 선택합니다.
Random Seed
의사 난수 생성기에 사용되는 시드입니다.
Action
연산자가 제어점을 선택하거나 선택 취소하는지 여부를 제어합니다.
Checker Deselect
모드: Edit 모드에서 사용가능
메뉴위치: Select ‣ Checker Deselect
이 도구는 선택/선택 취소된 체크 무늬 패턴을 교대로 적용합니다. 이는 이미 둘 이상의 제어점이 선택된 경우에만 작동합니다.
활성 제어점부터 시작하여 모든 N번째 제어점만 선택된 상태로 유지되도록 현재 선택을 변경하여 작동합니다.
Deselected
각 패턴 반복에서 선택 취소된 요소의 수입니다.
Selected
각 패턴 반복에서 선택된 요소의 수입니다.
Offset
시작점에서 오프셋합니다.
Select Linked
모드: Edit 모드에서 사용가능
메뉴위치: Select ‣ Select Linked
단축키: L, Ctrl-L
링크 선택은 마우스 커서의 가장 가까운 제어점과 연결된 모든 제어점, 즉 동일한 표면에 속하는 모든 점을 선택 항목에 추가합니다.
Select Similar
모드: Edit 모드에서 사용가능
메뉴위치: Select ‣ Select Similar
단축키: Shift-G
활성 제어점과 유사한 속성을 가진 제어점을 선택합니다. 마지막 작업 조정 패널은 여러 선택 옵션을 제공합니다.
Type
- Type
동일한 스플라인 유형(예: Bézier, NURBS 또는 Poly)을 가진 스플라인을 선택합니다.
- Radius
비슷한 반경 값을 가진 제어점을 선택합니다.
- Weight
비슷한 가중치 값을 가진 모든 포인트를 선택합니다.
- Direction
핸들 방향이 비슷한 제어점을 선택합니다.
Compare
정량적 속성의 경우 이 속성은 두 숫자 값 간의 비교 유형을 선택합니다.
- Equal:
활성 항목의 선택한 속성과 동일한 값을 가진 항목을 선택합니다.
- Greater:
활성 항목의 선택된 속성으로 더 큰 값을 가진 항목을 선택합니다.
- Less:
활성 항목의 선택된 속성으로 더 작은 값을 가진 항목을 선택합니다.
Threshold
정량적 속성의 경우 이 속성은 속성 값이 비교에서 얼마나 가까워야 하는지를 제어합니다.
Select Control Point Row
모드: Edit 모드에서 사용가능
메뉴위치: Select ‣ Control Point Row
단축키: Shift-R
이 옵션은 활성(마지막으로 선택한) 제어점을 기준으로 제어점의 전체 행을 선택한다는 점에서 메시의 가장자리 루프 선택과 약간 유사하게 작동합니다. Shift-R을 처음 누르면 활성 지점을 통과하는(포함하는) V 행이 현재 선택 항목에 추가됩니다. 이 단축키를 다시 사용하면 이 점의 U 행과 V 행 사이를 전환하여 선택 항목에서 다른 모든 항목이 제거됩니다.
Select More/Less
모드: Edit 모드에서 사용가능
메뉴위치: Select ‣ More/Less
단축키: Ctrl-NumpadPlus / Ctrl-NumpadMinus
현재 선택한 제어점을 기준으로 선택 항목을 확장하거나 축소합니다.
More
선택한 각 제어점에 대해 연결된 모든 점(예: 2개, 3개 또는 4개)을 선택합니다.
Less
선택한 각 제어점에 대해 이 점에 연결된 모든 점이 선택되어 있으면 선택된 상태를 유지합니다. 선택한 다른 모든 제어점에 대해서는 선택을 취소합니다.
이는 두 가지 점을 의미합니다.
- 첫째, 표면의 모든 제어점을 선택하면 아무 일도 일어나지 않습니다. (Less의 경우 모든 연결된 점이 항상 선택되며 물론 More는 아무 것도 추가할 수 없습니다.) 반대로 제어점이 선택되지 않은 경우에도 마찬가지입니다.
- 둘째, 이러한 도구는 결코 표면의 “밖으로 나가지” 않습니다(동일한 개체의 다른 표면으로 “점프”하지 않습니다).
References