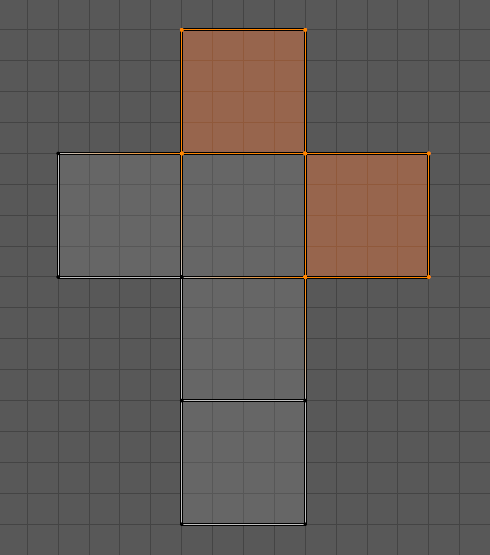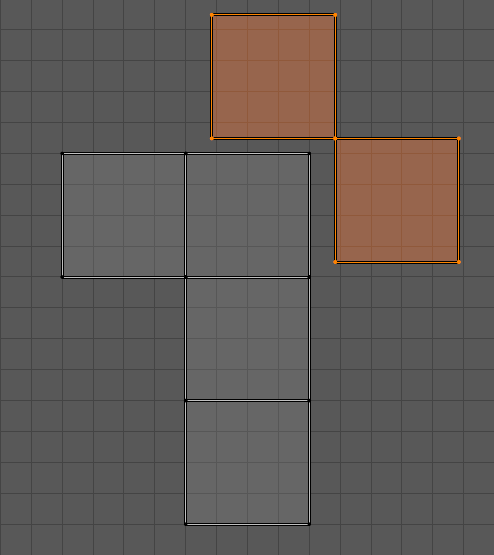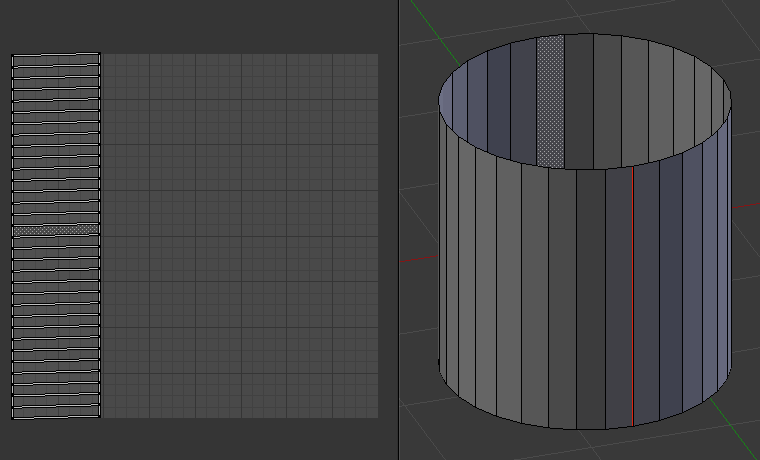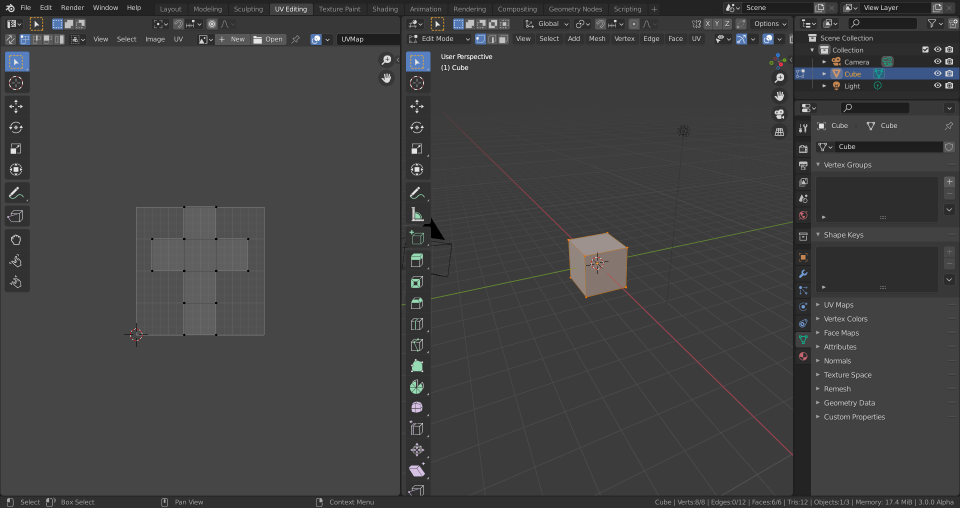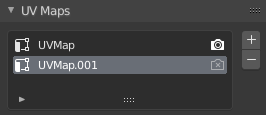Editing
포장을 푼 후에는 UV 맵을 정렬하여 텍스처링이나 페인팅에 사용할 수 있도록 해야 합니다. 편집 목표는 다음과 같습니다.
- (UV 맵의) 조각을 다시 연결합니다.
- 이미지에서 낭비되는 공간을 최소화합니다.
- 더 자세한 내용을 원하는 부분을 확대하세요.
- 늘어난 면의 크기를 조정/확대합니다.
- 너무 거칠고 디테일이 너무 많은 면을 축소합니다.
최소한의 데드 스페이스로 대부분의 픽셀을 UV 텍스처에 최대의 디테일과 섬세함을 제공하는 데 사용할 수 있습니다. UV 면은 픽셀(이미지를 구성하는 작은 점)만큼 작을 수도 있고 전체 이미지만큼 클 수도 있습니다. 먼저 주요 조정을 수행한 다음 레이아웃을 조정하는 것이 좋습니다.
Transform
편집자: UV 에디터
모드: Edit 모드에서 사용가능
도구위치:Toolbar ‣ Move, Rotate, Scale, Transform
메뉴위치:UV ‣ Transform
- 이동
G - 회전
R - 스케일
S - 전단
Shift-Ctrl-Alt-S
Axis Locking
변환 도구 중 하나를 사용한 후 X 또는 Y를 눌러 변환을 축에 고정할 수 있습니다. 또한 MMB를 누르고 있으면 X 또는 Y축으로의 이동이 제한됩니다.
Randomize
편집자: UV 에디터
모드: Edit 모드에서 사용가능
메뉴위치:UV ‣ Transform ‣ Randomize
선택한 UV 섬의 크기, 회전 및 오프셋을 무작위로 지정합니다. UV 편집기의 Randomize Transform 도구는 3D 뷰의 Randomize Transform 도구와 유사하게 작동합니다.
Random Seed
의사 난수 생성기에서 사용하는 난수 시드를 변경하여 각 시드 값에 대해 다른 변환 결과를 생성합니다.
Location
위치를 무작위로 지정하는 양입니다.
Rotation
회전을 무작위화할 양입니다.
Scale Even
U 좌표와 V 좌표에 동일한 배율을 적용합니다.
Scale
U 및 V 좌표의 배율을 무작위화할 양입니다.
Mirror
편집자: UV 에디터
모드: Edit 모드에서 사용가능
메뉴위치:UV ‣ Mirror
단축키:Ctrl-M
UV는 Y축 또는 X축에서 미러링될 수 있습니다.
- Mirror X
- Mirror Y
단축키 X 또는 Y를 사용하거나 MMB를 누른 상태에서 미러 방향으로 드래그할 수도 있습니다.
Copy Mirrored UV Coordinates
편집자: UV 에디터
모드: Edit 모드에서 사용가능
메뉴위치:UV ‣ Copy Mirrored UV Coordinates
미러링된 메시의 한쪽 면에서 다른 면으로 UV를 복사합니다. 선택한 정점(양쪽 모두)에만 영향을 줍니다.
Axis Direction
양수, 음수
Precision
정점 중복을 찾기 위한 허용 오차입니다.
Snap
편집자: UV 에디터
모드: Edit 모드에서 사용가능
메뉴위치:UV ‣ Snap
단축키:Shift-S
UV 편집기의 스냅은 3D의 스냅과 유사합니다. 픽셀에 맞추기 옵션이 작동하려면 이미지를 로드해야 합니다.
Selected to Pixels
선택 항목을 가장 가까운 픽셀로 이동합니다. 아래의 픽셀로 반올림을 참조하세요.
Selected to Cursor
선택 항목을 2D 커서 위치로 이동합니다.
Selected to Cursor (Offset)
중심으로부터 정점의 오프셋을 유지하면서 선택 중심을 2D 커서 위치로 이동합니다.
Selected to Adjacent Unselected
선택 항목을 선택되지 않은 인접한 요소로 이동합니다.
Cursor to Pixels
커서를 가장 가까운 픽셀에 맞춥니다.
Cursor to Selected
커서를 선택 항목의 중앙으로 이동합니다.
Cursor to Origin
커서를 위치(0, 0, 0)에 놓습니다.
Merge
편집자: UV 에디터
모드: Edit 모드에서 사용가능
메뉴위치:UV ‣ Merge
단축키:M
At Center
선택한 UV를 평균 위치로 이동합니다.
At Cursor
선택 UV를 2D 커서 위치로 이동합니다.
By Distance
지정된 병합 거리 내에서 선택한 UV를 병합합니다.
Split
편집자: UV 에디터
모드: Edit 모드에서 사용가능
메뉴위치:UV ‣ Split
단축키:Alt-M
Selection Y
UV의 나머지 부분에서 선택 항목을 분할(연결 끊기)합니다. 선택하지 않은 요소의 테두리 가장자리가 복제됩니다.
참고로 ‘복사본’은 원본과 정확히 같은 위치에 남아 있으므로 이동을 하셔야 선명하게 보입니다.
Unwrap
편집자: UV 에디터
모드: Edit 모드에서 사용가능
메뉴위치:UV ‣ Unwrap
단축키:U
블렌더는 UV를 매핑하는 여러 가지 방법을 제공합니다. 더 간단한 투영 방법은 표면을 통해 점, 축 또는 평면을 향해 점의 위치를 보간하여 3D 공간을 2D 공간에 매핑하는 공식을 사용합니다. 고급 방법은 더 복잡한 모델에 사용할 수 있으며 더 구체적인 용도로 사용할 수 있습니다.
- Unwrap
- Smart UV Project
- Lightmap Pack
- Follow Active Quads
- Cube Projection
- Cylinder Projection
- Sphere Projection
Pin & Unpin
편집자: UV 에디터
모드: Edit 모드에서 사용가능
메뉴위치:UV ‣ Pin/Unpin
단축키:P, Alt-P
여러 언랩 작업 간에 UV가 이동하지 않도록 UV를 고정할 수 있습니다. 모델을 언래핑할 때 UV 레이아웃의 일부가 동일한 모양 및/또는 동일한 위치에 유지되도록 특정 UV를 “잠그는” 것이 유용한 경우가 있습니다. 고정은 UV를 선택한 다음 UV 메뉴에서 고정을 선택하거나 단축키 P를 선택하여 수행됩니다. 단축키 Alt-P를 사용하여 UV 고정을 해제할 수 있습니다.
고정은 유기체 개체에 대해 UV 매핑의 Unwrap 방법을 사용할 때 가장 효과적입니다. 거울 수정자를 사용하여 대칭 개체를 모델링하는 경우를 예로 들 수 있습니다. 미러 축의 일부 UV는 미러링된 해당 부분에서 공유될 수 있습니다. 중간선에 해당하는 UV를 고정한 다음 X축에 정렬하면 해당 위치에 유지됩니다.
조각 도구인 핀치(Pinch) 및 릴렉스(Relax)는 고정된 UV를 이동하지 않습니다. 이를 통해 테두리나 내부 구멍 주위를 고정할 수 있으며 조각 도구를 더욱 효과적으로 제어할 수 있습니다.
고정은 Live Unwrap 도구에서도 잘 작동합니다. Live Unwrap을 켠 상태에서 두 개 이상의 UV를 고정한 경우 고정된 UV를 이동하거나 크기를 조정하면 모델이 대화형으로 언랩됩니다. 고정된 UV를 이동하기 위해 잡아 조각 도구를 사용할 수도 있습니다. 이는 UV 섬을 특정 모양이나 영역에 맞추는 데 도움이 됩니다.
Invert Pins
편집자: UV 에디터
모드: Edit 모드에서 사용가능
메뉴위치:UV ‣ Invert Pins
고정 해제된 선택된 UV를 모두 고정하고 현재 선택된 고정된 UV를 모두 고정 해제합니다.
Mark/Clear Seams
편집자: UV 에디터
모드: Edit 모드에서 사용가능
메뉴위치:UV ‣ Mark/Clear Seam
솔기를 참조하세요.
Seams from Islands
모드: 보기 모드
메뉴위치:UV ‣ Seams from Islands
기존 UV 고립영역의 경계에 이음새를 추가합니다. 이는 이미 래핑되지 않은 메시의 UV를 수정할 때 유용합니다.
Pack Islands
편집자: UV 에디터
모드: Edit 모드에서 사용가능
메뉴위치:UV ‣ Pack Islands
Pack Islands 도구를 사용하면 텍스처 공간을 효율적으로 채우도록 기존 섬을 조정하여 UV 레이아웃을 최적화할 수 있습니다. 선택한 옵션에 따라 도구는 섬의 크기를 조정하고 변환하고 회전하여 섬 사이에 지정된 여백이 존재하도록 하여 UV 공간 활용을 최대화합니다. 고정된 아일랜드에는 포장 프로세스를 더욱 맞춤화하기 위해 추가 제한 사항이 적용될 수 있습니다.
Shape Method
각 섬의 모양을 고려할 때 사용하는 방법.
- Exact Shape (Concave): 아일랜드 주변의 구멍이나 오목한 영역을 채우는 것을 포함하여 아일랜드의 전체 모양을 사용합니다.
- Boundary Shape (Convex): 섬의 경계(볼록 선체)를 고려합니다. 이 방법은 구멍 안에 아일랜드를 배치하지 않습니다.
- Bounding Box: 섬의 간단한 경계 상자를 사용합니다.
Scale
섬의 크기를 조정하여 단위 정사각형을 채우거나 섬을 왼쪽 하단 모서리로 묶습니다.
Rotate
섬의 회전은 물론 변환 및 크기 조정을 허용하여 텍스처 사용을 최적화합니다.
Rotation Method
각 섬에 사용할 수 있는 회전 수입니다.
- Any: 패킹을 개선하는 모든 회전이 허용됩니다.
- Axis-aligned: 섬은 먼저 가장 작은 직사각형으로 회전됩니다. 추가 회전은 90도 회전으로만 이루어집니다.
- Cardinal: 나침반의 네 가지 기본 방향인 동서남북과 마찬가지로 90도 회전만 허용됩니다.
Margin Method
섬 사이의 빈 공간을 계산할 때 사용하는 방법입니다.
- Scaled: 기존 UV의 스케일을 사용하여 여백을 늘립니다. (Blender 3.3 이상에서는 기본값입니다.)
- Add: 간단한 방법은 여백만 추가하면 됩니다. (이것은 Blender 2.8 및 이전 버전의 기본 여백 규모입니다.)
- Fraction: 여백에 대한 UV 단위 사각형의 비율을 정확하게 지정합니다. (다른 두 가지 방법보다 느립니다.)
Margin
섬 사이의 빈 공간에 대한 축척입니다.
Lock Pinned Islands
UV가 고정된 섬은 고정된 섬으로 간주됩니다. 이 옵션을 사용하면 고정된 섬이 이동할 수 없습니다. 다른 섬들이 그들을 둘러쌀 것입니다.
Lock Method
고정된 섬을 포장하는 방식 변경
- Scale: 고정된 섬의 규모는 변경되지 않습니다.
- Rotation: 고정된 섬은 회전하지 않습니다.
- Rotation and Scale: 고정된 섬은 변환할 수 있지만 크기를 조정하거나 회전할 수는 없습니다.
Merge Overlapping
메인 패킹 작업 전, 겹친 아일랜드를 감지하여 임시로 결합합니다. 압축하는 동안 병합된 고립영역의 상대 회전과 위치가 유지됩니다.
Pack To
압축 작업을 완료한 후 UV 아일랜드의 최종 배치를 결정합니다.
- Closest UDIM: 선택 항목의 중심에 가장 가까운 UDIM 그리드에 아일랜드를 패킹합니다.
- Active UDIM: 활성 UDIM 이미지 타일에 아일랜드를 패킹하거나, 이미지를 사용할 수 없는 경우 2D 커서가 있는 UDIM 그리드 타일에 패킹합니다.
- Original bounding box: 선택 항목의 원래 경계 상자를 찾아 아일랜드를 패킹한 다음 다시 원래 상자 안으로 옮깁니다.
Pack Islands 연산자의 성능은 선택한 옵션에 크게 영향을 받으며 때로는 옵션이 다른 방식으로 결합되어 예기치 않게 느린 결과를 생성할 수 있습니다.
“Bounding Box” 모양 방법과 “Add” 여백 방법을 사용하면 가장 빠른 결과를 얻을 수 있습니다.
회전 옵션을 활성화하면 성능에 약간 영향을 주지만 효율성이 향상되는 경우가 많으므로 항상 활성화된 상태를 유지하는 것이 좋습니다.
그러나 “분수” 마진 방법은 정확한 척도를 찾기 위해 훨씬 더 많은 계산이 필요합니다. 특정 레이아웃의 경우 더 간단한 “추가” 또는 “크기 조정” 방법을 사용하는 것보다 완료하는 데 최대 10배 더 오래 걸릴 수도 있습니다.
마찬가지로 “정확한 모양” 및 “경계 모양” 방법은 단순한 “경계 상자” 방법보다 훨씬 느립니다.
Average Island Scale
편집자: UV 에디터
모드: Edit 모드에서 사용가능
메뉴위치:UV ‣ Average Island Scale
평균 섬 크기 도구를 사용하여 각 UV 섬의 크기를 조정하여 모두 대략 동일한 크기가 되도록 합니다.
Non-Uniform
U축과 V축의 크기를 독립적으로 조정하여 섬 내에서 늘어나는 평균 텍스처를 줄입니다.
Shear
U축을 전단하여 섬 내에서 평균 텍스처 전단을 줄입니다.
Minimize Stretch
편집자: UV 에디터
모드: Edit 모드에서 사용가능
메뉴위치:UV ‣ Minimize Stretch
늘이기 최소화 도구는 3D 각도와 UV 공간 각도 간의 차이를 최소화하여 UV 늘임을 줄입니다. 이 도구는 형상 완화 방법을 사용하는 릴랙스 브러시 조각 도구와 유사하지만 다른 알고리즘을 사용합니다.
Fill Holes
스트레칭을 최소화하는 동안 내부 구멍은 주변 UV의 스트레칭과 겹침을 방지하기 위해 임시 다각형으로 채워집니다.
Blend
스트레치가 최소화되면 혼합할 원래 UV의 0과 1 사이의 비율입니다. 0의 혼합은 완전히 최소화된 신축성을 의미합니다. 0.5의 혼합은 원래 UV와 최소화된 스트레치 UV 사이의 중간입니다.
Iterations
반복 횟수가 많을수록 UV가 더 매끄러워지지만 처리하는 데 시간이 더 오래 걸립니다.
Stitch
편집자: UV 에디터
모드: Edit 모드에서 사용가능
메뉴위치:UV ‣ Stitch
단축키:Alt-V
스티치 도구는 정점을 공유하는 선택된 UV를 결합합니다. 마지막 작업 조정 패널에서 제한 사용을 활성화하고 거리 제한을 조정하여 거리별로 스티치를 제한하도록 도구를 설정합니다.
Align
편집자: UV 에디터
모드: Edit 모드에서 사용가능
메뉴위치:UV ‣ Align
단축키:Shift-W
정렬 도구는 선택한 UV를 선으로 이동하며, 해당 선은 축에 따라 다른 방식으로 지정됩니다.
직선화 옵션은 두 끝점 사이의 선분을 계산하고 선택한 모든 UV를 해당 선으로 이동합니다.
X 정렬 및 Y 정렬 옵션은 선택된 모든 UV를 현재 선택의 중간점에 맞춰 축 정렬합니다.
Axis
바르게 되다: UV를 선분의 가장 가까운 점으로 이동합니다.
- Straighten X: U 좌표를 선으로 이동합니다.
- Straighten Y: V 좌표를 선으로 이동합니다.
- Align X: U 좌표를 선택 항목의 중간점으로 이동합니다.
- Align Y: V 좌표를 선택 항목의 중간점으로 이동합니다.
- Align Auto: X 정렬 또는 Y 정렬 중에서 자동으로 선택합니다.
Align Rotation
편집자: UV 에디터
모드: Edit 모드에서 사용가능
메뉴위치:UV ‣ Align Rotation
회전 정렬 도구는 전체 아일랜드를 U 또는 V 축에 정렬합니다.
이 도구에는 세 가지 다른 작동 방법이 있습니다. 다양한 방법으로 정렬 소스를 지정하고 U축과 V축 모두에 정렬할지 아니면 V축에만 정렬할지 여부도 지정합니다.
자동 방법을 사용하는 경우 UV 가장자리가 U축 또는 V축에 정렬되도록 고립영역이 정렬됩니다. 이 방법은 유기적 대상을 나타내는 쿼드 및 메시에 가장 적합합니다.
가장자리 방법을 사용하는 경우 선택한 가장자리만 고려되며 선택한 가장자리가 V축에 정렬되도록 고립영역이 정렬됩니다. 이 방법은 선택 항목과 함께 작동하므로 특정 가장자리 또는 가장자리 루프를 UV 좌표에 정렬해야 할 때 가장 잘 작동합니다.
기하학 방법을 사용할 때 기하학이 고려됩니다. X축, Y축, Z축 중 하나를 사용할 수 있습니다. X축이 선택되었다고 가정합니다. 이 방법을 사용하면 X축에서 양의 범위를 갖는 가장자리가 UV 맵에서 회전되어 가장자리가 V축에서 위쪽으로 확장됩니다. 이 방법은 X, Y 또는 Z 축에서 일부 공통 기하학적 특성을 공유하는 여러 아일랜드를 정렬하는 데 가장 적합합니다.
자동 방법에서는 도구를 활성화하기 전에 아일랜드의 방향에 따라 가장자리가 위쪽이나 아래쪽, 왼쪽이나 오른쪽으로 정렬될 수 있습니다. 가장자리 방법에서 선택한 가장자리의 정렬은 V축에서 위 또는 아래(UV 섬의 현재 방향에 가장 가까운 방향)일 수 있습니다. 이에 비해 기하학 방법에서는 정렬이 이전 방향을 무시하고 항상 V축에서 위쪽을 가리키게 됩니다.
Copy UVs
편집자: UV 에디터
모드: Edit 모드에서 사용가능
메뉴위치:UV ‣ Copy UVs
선택한 각 UV 섬에 대해 UV 복사 도구는 나중에 UV 붙여넣기 도구와 함께 사용할 수 있도록 토폴로지 및 UV 좌표를 임시 클립보드에 복사합니다.
UV 복사 도구는 현재 블렌더 인스턴스 간에 공유되지 않는 내부 클립보드를 사용합니다.
Paste UVs
편집자: UV 에디터
모드: Edit 모드에서 사용가능
메뉴위치:UV ‣ Paste UVs
선택한 각 UV 아일랜드에 대해 UV 붙여넣기 도구는 내부 클립보드에 저장된 아일랜드의 토폴로지를 일치시키려고 시도합니다. 일치하는 항목이 발견되면 원래 섬에 대해 클립보드에 저장된 UV가 현재 선택된 섬에 붙여넣어집니다.
예를 들어 쿼드에 연결된 쿼드에 연결된 삼각형이 클립보드에 있는 경우 다른 삼각형 <=> 쿼드 <=> 쿼드가 선택되면 토폴로지가 일치하고 UV가 현재 선택 위에 붙여넣어집니다.
최상의 결과를 얻으려면 UV 붙여넣기를 사용하기 전에 Rip 도구를 사용하거나 UV > 분할 > 선택을 사용할 수 있습니다.
Show/Hide Faces
편집자: UV 에디터
모드: Edit 모드에서 사용가능
메뉴위치:UV ‣ Show/Hide Faces
- 숨겨진 것 표시
Alt-H - 선택한 것 숨기기
H - 선택되지 않은 것들 숨기기
Shift-H
Export UV Layout
편집자: UV 에디터
모드: Edit 모드에서 사용가능
메뉴위치:UV ‣ Export UV Layout
외부 응용 프로그램을 사용하는 경우 메시의 어느 부분에 페인팅하고 있는지 알아야 합니다.
이는 기본적으로 활성화되는 추가 기능입니다.
Proportional Editing
편집자: UV 에디터
모드: Edit 모드에서 사용가능
헤더위치:Proportional Editing
메뉴위치:UV ‣ Proportional Editing
단축키:O
UV 편집에서는 비례 편집이 가능합니다. 컨트롤은 3D 뷰포트와 동일합니다. 전체 참조는 3D의 비례 편집을 참조하세요.
UV Options
편집자: UV 에디터
모드: Edit 모드에서 사용가능
메뉴위치:UV
Live Unwrap
고정된 정점을 변환하는 동안 선택한 UV 섬을 계속해서 펼칩니다. 참고로 이는 3D 뷰포트의 Live Unwrap 옵션과 다릅니다.
Round to Pixels
UV 변환 중에 Round to Pixels를 사용하여 이미지의 특징을 일치시키는 데 도움을 주거나 UV가 정확한 수평, 수직 또는 대각선 정렬을 갖도록 할 수 있습니다.
스냅 모드 후에는 픽셀로 반올림이 적용됩니다.
- Disabled: UV는 반올림되지 않습니다.
- Corner: 로드된 경우 UV가 이미지의 가장 가까운 픽셀 모서리로 둥글게 됩니다.
- Center: 로드된 경우 UV가 이미지의 가장 가까운 픽셀 중심으로 반올림되도록 강제합니다.
Constraining to Image Bounds
표준 텍스처의 경우 이 옵션은 UV가 0~1 UV 범위 밖으로 이동하는 것을 방지합니다. UDIMs 텍스처의 경우 이 옵션은 UV가 가장 가까운 UDIM 타일 외부로 이동하는 것을 방지합니다.
3D Viewport
Rotate UVs
편집자: 3D 뷰포트
모드: Edit 모드에서 사용가능
메뉴위치:Face ‣ Face Data ‣ Rotate UVs
UV 텍스처의 방향은 각 면에 의해 정의됩니다. 예를 들어, 이미지가 거꾸로 되어 있거나 옆으로 누워 있는 경우, Face ▸ Rotate UVs (면 선택 모드의 3D 뷰포트에 있음) 메뉴를 사용하여 면당 UV를 90도 회전시킬 수 있습니다.
Reverse UVs
편집자: 3D 뷰포트
모드: Edit 모드에서 사용가능
메뉴위치:Face ‣ Face Data ‣ Reverse UVs
Face ▸ Reverse UVs 도구는 면당 UV를 미러링하여 이미지를 뒤집어 반전된 이미지를 보여줍니다.