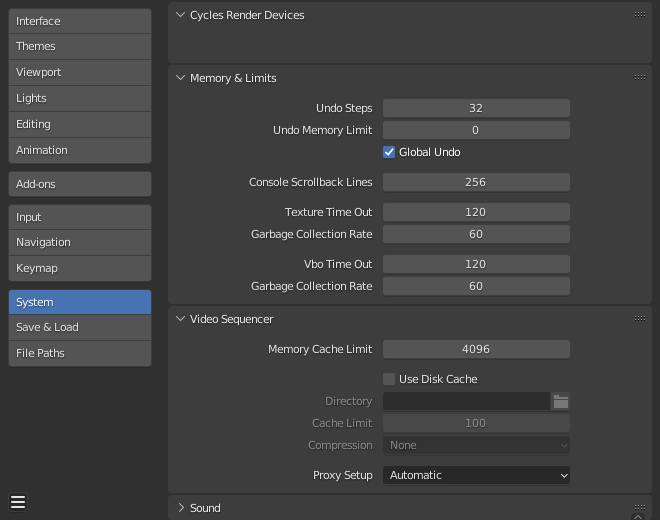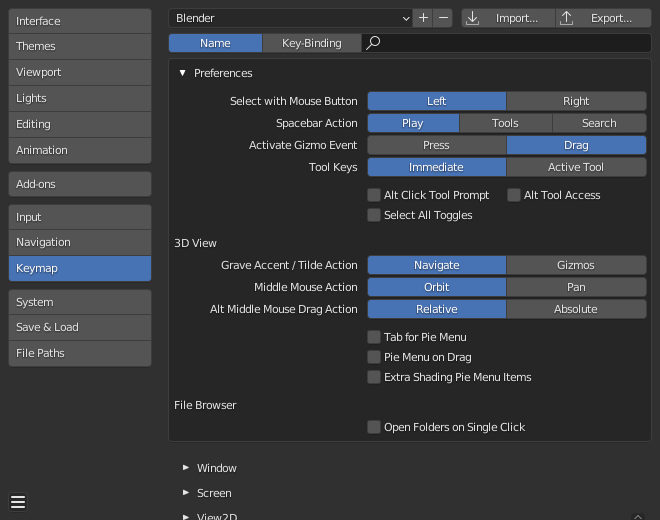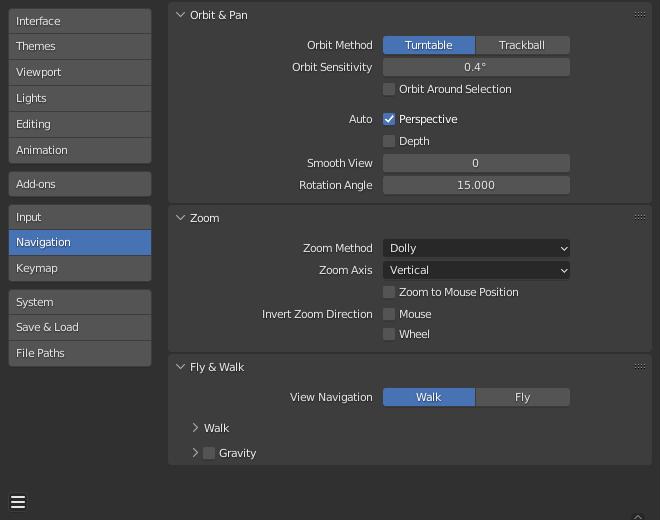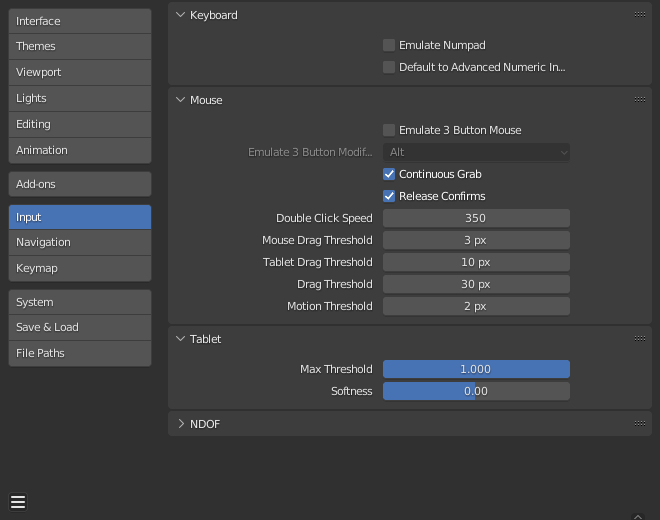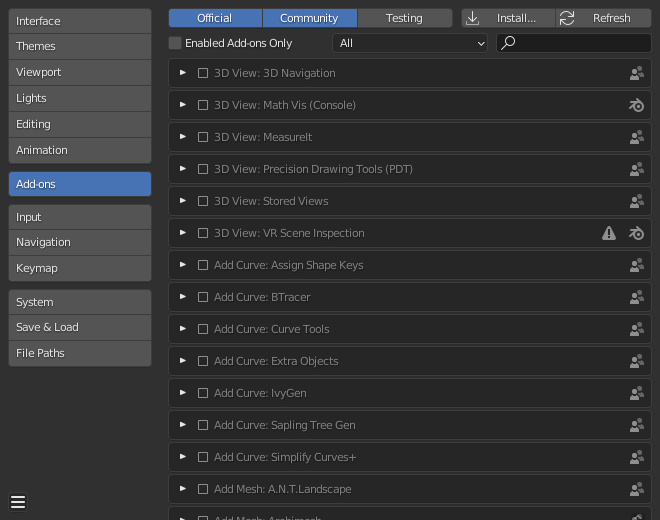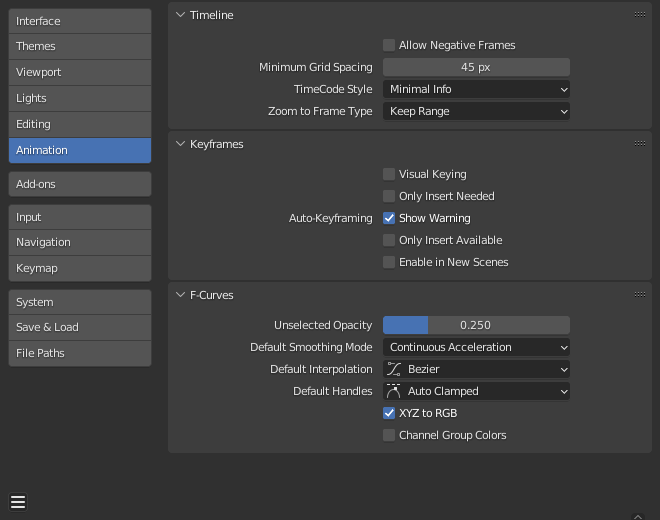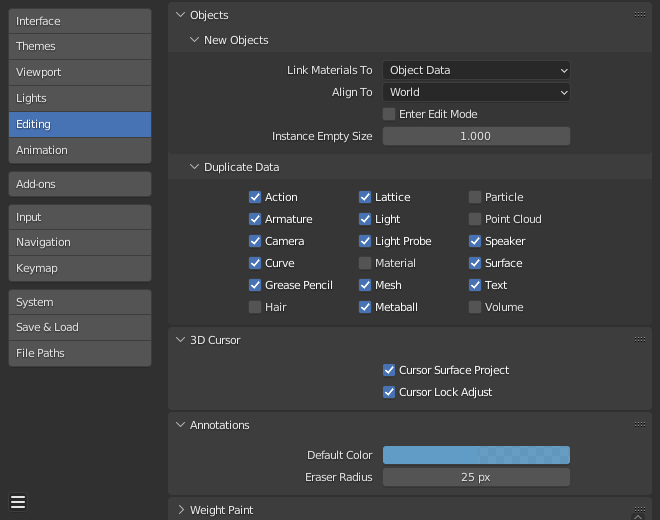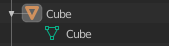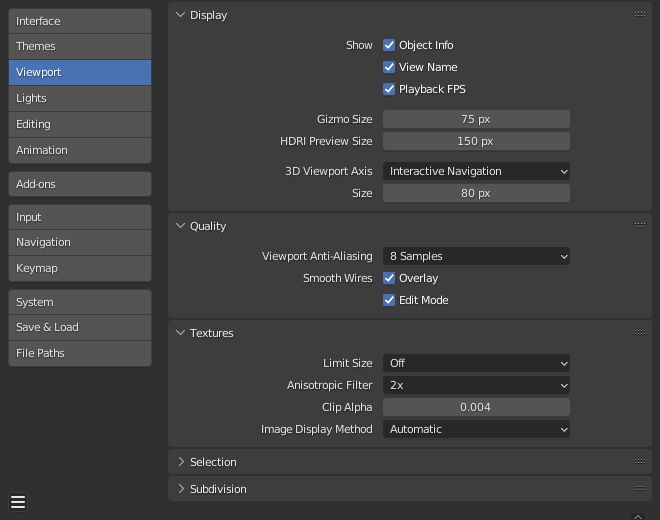Save & Load
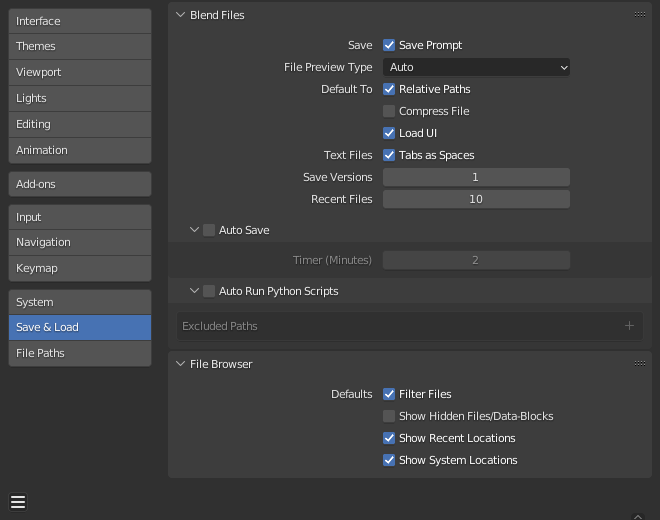
Blend Files
Save
- Save Prompt
현재 파일에 저장되지 않은 변경 사항이 있는 경우 새 블렌드 파일을 닫거나 열기 전에 확인을 요청합니다.
Save Versions
최신 버전의 파일을 저장할 때 생성된(백업용) 버전 수입니다.
이 옵션은 .blend1, .blend2 등의 확장자를 사용하여 파일의 저장된 버전을 동일한 디렉터리에 유지합니다. 숫자는 지정한 버전 수만큼 증가합니다.
오래된 파일의 이름은 더 높은 번호로 지정됩니다. 예: 기본 설정 2를 사용하면 세 가지 버전의 파일이 생성됩니다.
*.blend– 마지막으로 저장되었습니다.*.blend1– 마지막으로 두 번째로 저장되었습니다.*.blend2– 세 번째로 마지막으로 저장되었습니다.
Recent FilesFile ▸ Open Recent에 표시되는 파일 수.
Auto Save
자동 저장을 활성화합니다. 진행 중인 작업 파일의 백업 복사본을 임시 디렉터리에 자동으로 저장하도록 블렌더에 지시합니다.
- Timer (Minutes)
각 자동 저장 사이에 대기할 시간(분)을 지정합니다. Blender 설치의 기본값은 2분입니다. 최소값은 1이고 최대값은 60입니다(매시간 저장).
File Preview Types
블렌드 파일 미리보기가 생성되는 방법을 선택합니다. 이러한 미리 보기는 파일 브라우저와 운영 체제의 파일 브라우저에 표시되는 미리 보기에 모두 사용됩니다.
- None: 블렌드 파일 미리보기를 생성하지 마세요.
- Auto: 3D 뷰포트에 카메라가 없으면 활성 작업공간의 스크린샷을 사용하여 미리보기가 생성됩니다. 카메라가 장면에 있으면 카메라 뷰의 뷰포트 미리 보기가 사용됩니다.
- Screenshot: 활성 작업공간의 스크린샷을 찍어 미리보기를 생성하세요.
- Camera View: 카메라의 관점에서 Workbench 렌더 미리보기를 생성합니다.
Default To
- Relative Paths
이미지, 사운드, 연결된 라이브러리와 같은 외부 파일을 로드할 때 상대 경로의 기본값입니다. 경로가 이미 설정된 경우 무시됩니다. - Compress File
블렌드 파일을 저장할 때 파일 압축의 기본값입니다. - Load UI
블렌드 파일을 로드할 때 UI 로드의 기본값입니다.
Text Files
- Tabs as Spaces
텍스트 편집기에서Tab을 입력하면 문자를 사용하는 대신 적절한 수의 공백이 추가됩니다.
Auto Run Python Scripts
보안상의 이유로 Python 스크립트(드라이버 표현식 포함)는 기본적으로 실행되지 않습니다. 신뢰할 수 있는 소스의 파일만 로드하는 프로젝트에서 작업 중일 수 있으므로 스크립트가 자동으로 실행되도록 허용하는 것이 더 편리합니다.
Excluded Paths
이 폴더의 블렌드 파일은 Python 스크립트를 자동으로 실행하지 않습니다. 이는 신뢰할 수 없는 소스의 블렌드 파일이 보관되는 위치를 정의하는 데 사용할 수 있습니다.
File Browser
Show Locations
- Recent
최근에 액세스한 폴더를 표시하는 파일 브라우저의 최근 패널을 숨깁니다. - System
파일 브라우저에서 시스템 북마크를 숨깁니다.
Defaults
- Filter Files
이를 활성화하면 파일 브라우저의 파일 영역에 적절한 파일만 표시됩니다(예: 전체 블렌더 설정을 로드할 때 블렌드 파일). 파일 유형 선택은 파일 영역에서 변경될 수 있습니다. - Show Hidden Files/Data-Blocks
.로 시작하는 파일을 숨깁니다. 파일 브라우저 및 데이터 ID에서.
.로 시작하는 데이터 블록입니다..를 입력하여 선택할 수 있습니다. 문자.명시적으로 작성된 경우 이러한 데이터 블록을 숨기는 설정은 무시됩니다.