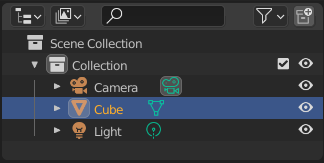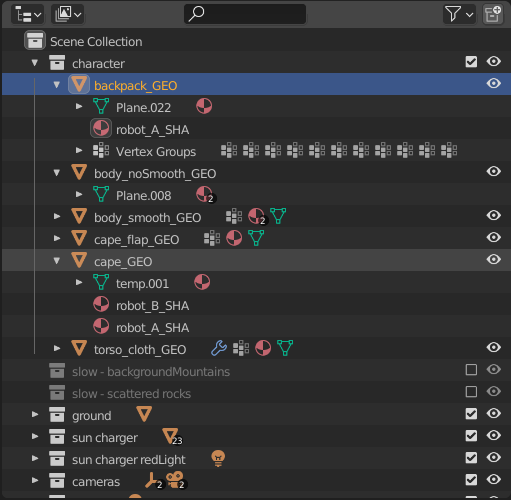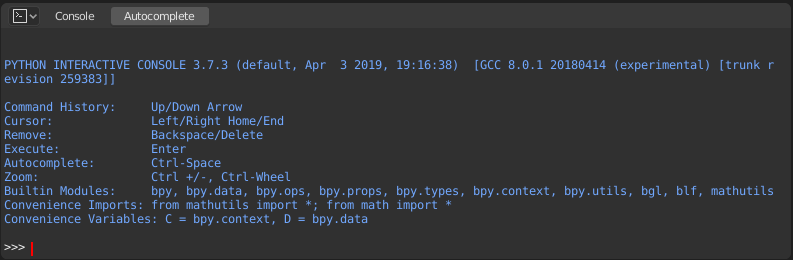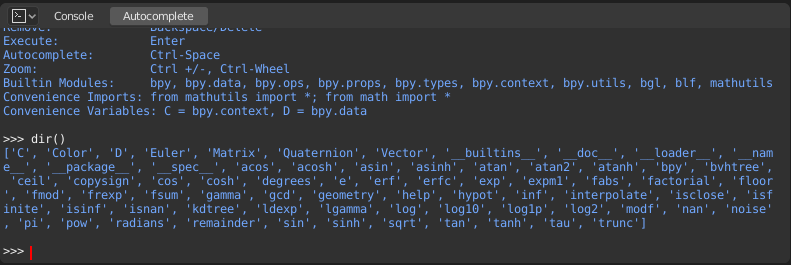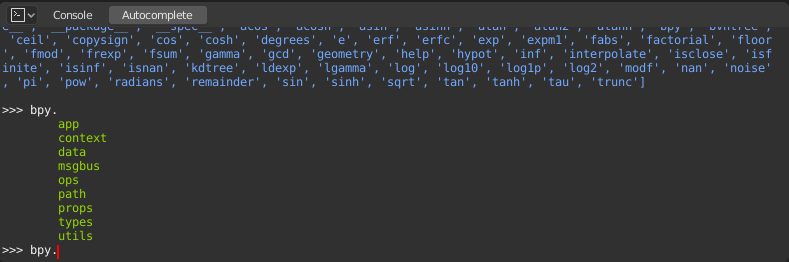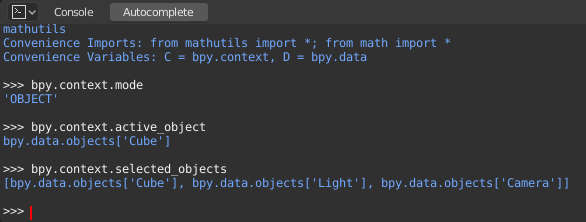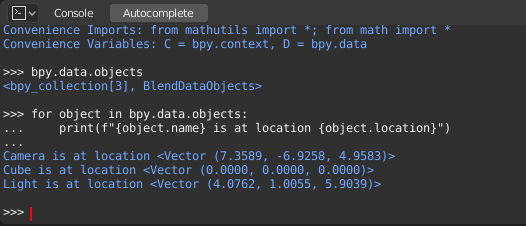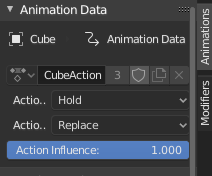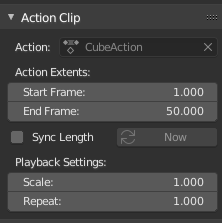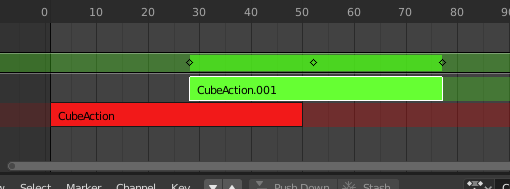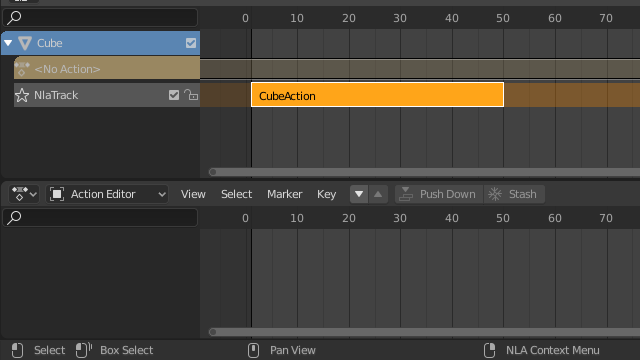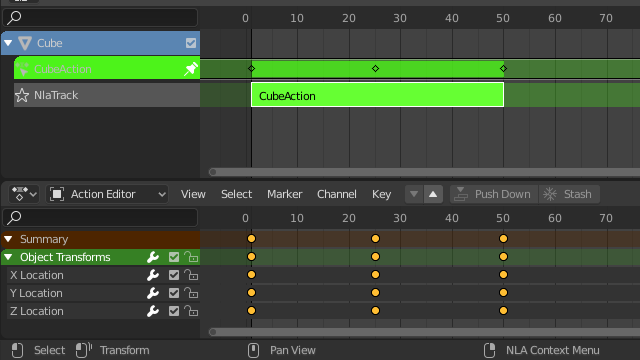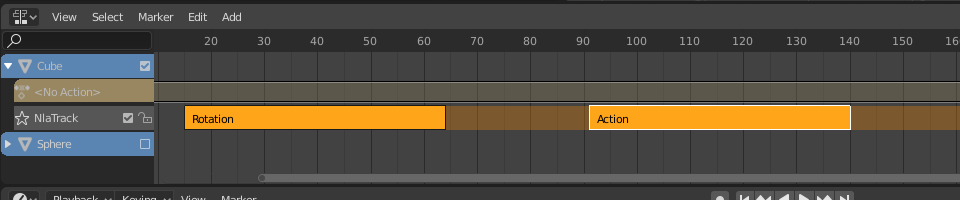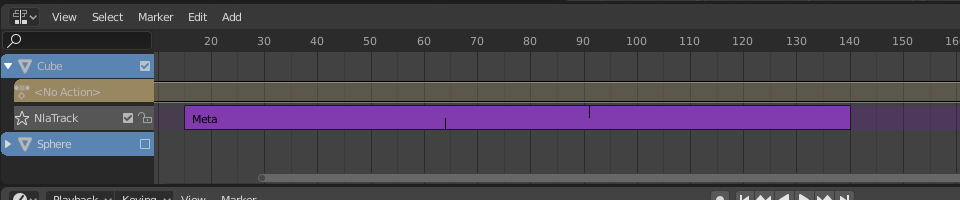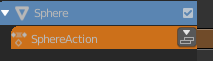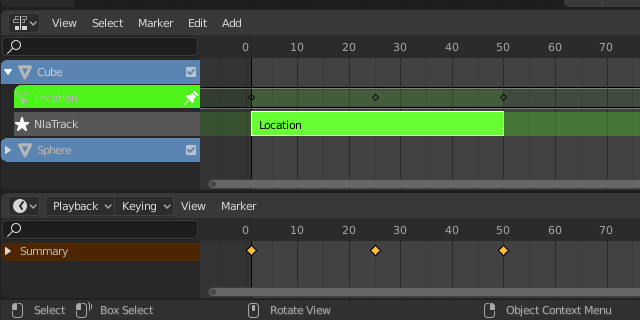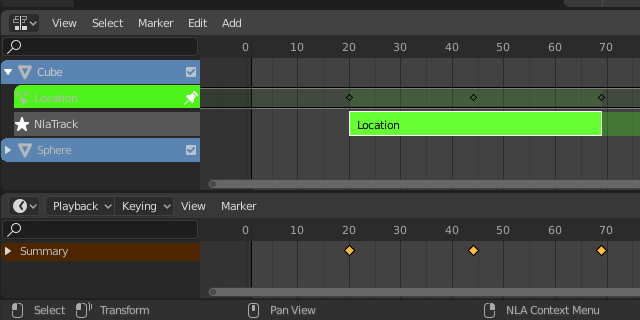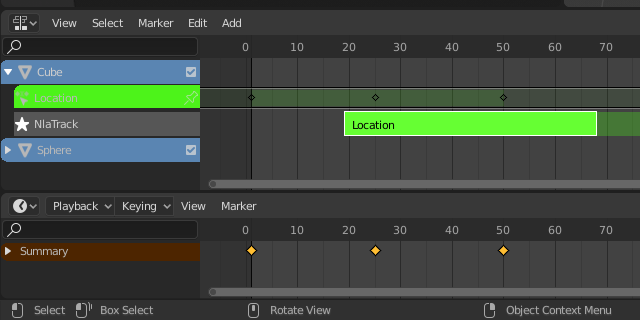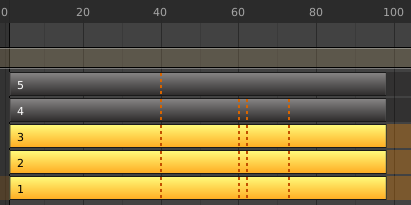Header
Display Mode
편집기 헤더에는 아웃라이너가 표시해야 하는 내용을 필터링할 수 있는 선택 메뉴가 있습니다. 빠르고 쉽게 항목을 찾을 수 있도록 개체 목록의 범위를 좁히는 데 도움이 됩니다.
Scenes
아웃라이너가 표시할 수 있는 모든 것을 표시합니다(모든 장면, 모든 뷰 레이어 등).
View Layer
현재 보기 레이어의 모든 컬렉션과 개체를 표시합니다.
Video Sequencer
비디오 시퀀서에서 사용되는 데이터, 이미지 및 비디오를 나열합니다.
Blender File
현재 블렌드 파일의 모든 데이터를 나열합니다.
Data API
모든 데이터 블록이 가질 수 있는 속성과 함께 나열됩니다.
Library Overrides
현재 블렌드 파일의 라이브러리 재정의 데이터를 표시합니다. 두 가지 보기 모드로 더 분리됩니다.
- Properties: 재정의된 속성이 있는 데이터 블록을 표시합니다. 재정의된 속성은 속성 값을 수정하기 위해 위젯과 함께 나열됩니다.
- Hierarchies: 라이브러리 재정의를 통해 데이터 블록 간의 계층적 종속성을 시각화합니다. 예를 들어 연결된 컬렉션 내부의 개체가 사용하는 메시의 라이브러리 재정의를 생성하기 위해 Blender는 개체와 컬렉션에 대한 라이브러리 재정의를 자동으로 생성(비활성화)하여 컬렉션 > 개체 > 메시 라이브러리 재정의 계층 구조를 만듭니다.
이 라이브러리 재정의 보기 모드에는 편집기 오른쪽에 라이브러리 편집 가능 여부를 전환하는 열이 있습니다.
Orphan Data
사용되지 않거나 파일을 다시 로드할 때 손실되는 데이터 블록을 나열합니다. 여기에는 가짜 사용자만 있는 데이터 블록이 포함됩니다. 아웃라이너 편집기 오른쪽에 있는 십자/체크 아이콘을 클릭하여 가짜 사용자를 추가/제거할 수 있습니다.
Display Filter
아웃라이너 헤더의 검색 필드를 사용하여 뷰에서 데이터 블록을 검색할 수 있습니다.
Filter
Restriction Toggles
표시할 제한 열을 설정합니다.
Sort Alphabetically
항목을 알파벳순으로 정렬합니다.
Sync Selection
아웃라이너 선택을 3D 뷰포트 및 비디오 시퀀서 편집기와 동기화합니다. 선택 상태를 변경하지 않고 컬렉션, 개체 관계 및 장면 데이터를 관리하려면 비활성화합니다. 선택 동기화는 장면, 보기 레이어 및 비디오 시퀀서 디스플레이 모드에서만 사용할 수 있습니다.
Show Mode Column
레이어 보기 및 장면 표시 모드에 개체 모드 전환 열을 표시합니다.
Search
Exact Match
표시 필터의 결과는 텍스트의 일부가 아닌 전체 텍스트와 일치해야 합니다.
Case Sensitive
표시 필터의 결과는 대소문자를 구분합니다.
Filter
일부 옵션은 활성 디스플레이 모드와 호환되는 경우에만 표시됩니다.
All View Layers
장면의 활성 뷰 레이어만 또는 모든 뷰 레이어 사이를 전환합니다. 객체 필터를 비활성화하면 뷰 레이어와 관련된 모든 컬렉션에 대한 간략한 개요가 제공됩니다.
Collections
장면의 컬렉션 계층 구조 아래에 개체와 컬렉션을 나열합니다. 개체는 둘 이상의 컬렉션에 나타날 수 있습니다.
Objects
다른 필터 옵션을 고려한 모든 개체의 목록입니다. 객체 없이 컬렉션의 개요가 필요한 경우에만 비활성화됩니다.
Object State
상태나 제한 사항을 기준으로 개체를 나열합니다. 반전 버튼을 사용하여 결과를 반전시킬 수 있습니다.
- All: 기본 옵션이며 제한이 없습니다.
- Visible: 뷰포트에 보이는 객체만 나열합니다. 전역 및 임시 가시성 설정이 고려됩니다.
- Invisible: 뷰포트에 표시되지 않는 객체만 나열합니다.
- Selected: 3D 뷰포트에서 현재 선택된 개체를 나열합니다. 자세한 내용은 3D 뷰포트에서 선택을 참조하세요.
- Active: 활성(종종 마지막으로 선택된) 객체만 나열합니다.
- Selectable: 선택 가능성 옵션이 활성화된 모든 개체를 나열합니다.
Object Contents
재료, 수정자, 메시 데이터 등을 나열합니다.
Object Children
객체 하위를 나열합니다. 컬렉션 옵션이 활성화된 경우 하위 항목이 컬렉션에 없더라도 개체 하위 항목이 표시됩니다. 그러나 아웃라이너에서는 이를 점선으로 표시합니다.
Data-Block
현재 장면에 존재하는 특정 데이터 블록을 필터링할 수 있습니다.
System Overrides
자동으로 정의/제어되는 데이터 블록 속성을 표시합니다(예: 재정의된 데이터 블록 사용자가 원래 연결된 데이터가 아닌 재정의 데이터를 가리키도록 만들기 위해). 라이브러리 재정의 표시 모드에서만 사용할 수 있습니다.
Miscellaneous
헤더의 일부 옵션은 활성 디스플레이 모드와 호환되는 경우에만 표시됩니다.
New Collection (View Layer)
선택한 컬렉션 안에 새 컬렉션을 추가합니다.
Filter by Type (Orphan Data, Blender File)
아웃라이너에 표시되는 데이터 블록의 유형을 제한합니다.
Keying Sets (Data API)
활성 키잉 세트에 선택한 데이터를 추가/제거합니다.
Drivers
선택한 항목에 드라이버를 추가/제거합니다.
Purge (Orphan Data)
파일에서 사용되지 않는 모든 데이터 블록을 반복적으로 제거합니다(실행 취소할 수 없음).
Main Region
Object Mode
아웃라이너의 가장 왼쪽에는 현재 개체 모드를 전환하는 영역이 포함되어 있습니다. 개체가 개체 모드 이외의 모드에 있는 경우 모드 아이콘이 이 영역에 표시됩니다. 현재 모드에 추가하거나 교체할 수 있는 다른 개체는 점으로 표시됩니다. 점 아이콘을 클릭하면 해당 개체가 현재 활성 개체로 교체됩니다. 다중 개체 편집을 지원하는 모드의 경우 점 아이콘에서 Ctrl-LMB를 누르면 해당 개체가 현재 모드에 추가됩니다. 활성 개체 옆에 있는 모드 아이콘을 클릭하면 해당 개체 또는 여러 개체가 동일한 모드에 있는지 여부에 따라 현재 모드에서 다른 모든 개체가 제거됩니다.
Restriction Columns
아웃라이너 편집기 오른쪽에 있는 다음 토글은 컬렉션, 개체, 뼈대, 수정자 및 제약 조건에 사용할 수 있습니다.
기본적으로 임시 뷰포트 가시성만 활성화됩니다. 다른 옵션은 아웃라이너 필터의 제한 토글 옵션에서 활성화할 수 있습니다.
Shift키를 누르면 모든 하위 컬렉션 또는 개체에 대한 값이 설정되거나 설정 해제됩니다.Ctrl키를 누르면 개체나 컬렉션이 격리되므로 값이 설정된 유일한 개체입니다.
Enable Collection (checkbox, collection only)
뷰 레이어에서 컬렉션을 제외합니다.
Visibility (eye icon)
3D 뷰포트에서 객체 또는 컬렉션의 가시성을 전환합니다. 이는 파일 로컬 설정이며 이 데이터 블록이 다른 블렌드 파일에 연결되면 가져오지 않습니다. 이런 방식으로 숨겨진 개체는 여전히 뷰 레이어의 일부이며 평가되므로 여전히 재생 성능에 영향을 미칩니다.
다음 옵션은 기본적으로 숨겨져 있으며 사용하기 전에 아웃라이너 필터에서 활성화해야 합니다.
Selectability (mouse cursor icon)
3D 뷰포트에서 객체를 선택하는 기능을 토글합니다. 이는 장면에 무언가를 배치하고 다른 작업을 할 때 실수로 선택하고 싶지 않은 경우에 유용합니다.
Global Viewport Visibility (screen icon)
이렇게 하면 개체/컬렉션이 계속 렌더링되지만 모든 뷰포트에서는 무시됩니다. 다른 파일에서 인스턴스화해야 하는 폴리곤 개체가 많은 컬렉션에 자주 사용됩니다. 이런 방식으로 숨겨진 개체는 더 이상 뷰 레이어의 일부가 아니며 평가되지 않으므로 재생 성능에 부정적인 영향을 미치지 않습니다.
Rendering (camera icon)
이렇게 하면 객체가 장면에 계속 표시되지만 렌더러에서는 무시됩니다. 일반적으로 모델링 및 애니메이션을 지원하지만 최종 이미지에는 속하지 않는 지원 개체에 의해 사용됩니다.
Holdout (collection only)
뷰 레이어에서 컬렉션의 개체를 마스크 처리합니다.
Indirect Only (collection only)
이 컬렉션의 개체는 간접 조명에만 기여합니다(주기에만 해당).