pip install --upgrade pipBlender Modeling – Modifiers – Introduction
Introduction
수정자는 비파괴적인 방식으로 오브젝트의 형상에 영향을 미치는 자동 작업입니다. 수정자를 사용하면 수동으로 수행하기에는 너무 지루한 많은 효과(예: 세분화 표면)를 오브젝트의 기본 형상에 영향을 주지 않고 자동으로 수행할 수 있습니다.
객체가 표시되고 렌더링되는 방식을 변경하여 작동하지만 직접 편집할 수 있는 형상은 변경하지 않습니다. 단일 오브젝트에 여러 수정자를 추가하여 수정자 스택을 형성하고 변경 사항을 영구적으로 적용하려면 수정자를 적용할 수 있습니다.
속성의 수정자 탭 상단에 있는 수정자 추가 연산자를 사용하거나 동일한 탭에서 Shift-A를 사용하여 활성 개체에 추가할 수 있습니다. 새로운 수정자는 항상 스택 맨 아래에 추가됩니다(즉, 마지막에 적용됩니다).
내장된 수정자가 많이 있지만 Blender에서는 사용자가 Geometry Node를 통해 자신만의 수정자를 만들 수도 있습니다.
Categories
기본 제공 수정자에는 네 가지 범주가 있습니다.
Edit
그러나 변형 수정자(아래 참조)와 유사하지만 일반적으로 오브젝트의 형상에 직접적인 영향을 주지 않고 정점 그룹과 같은 일부 다른 데이터에 영향을 줍니다.
Generate
메시의 전체 토폴로지에 영향을 미치는 구성/파괴 수정자입니다. 객체의 일반적인 모양을 변경하거나 객체에 새로운 형상을 추가할 수 있습니다.
Deform
위의 생성 항목과 달리 이러한 수정자는 토폴로지를 변경하지 않고 객체의 모양만 변경합니다.
Simulate
물리 시뮬레이션을 나타냅니다. 대부분의 경우 파티클 시스템이나 물리 시뮬레이션이 활성화될 때마다 수정자 스택에 자동으로 추가됩니다. 이들의 유일한 역할은 그들이 나타내는 시뮬레이션에 대한 기본 데이터를 가져오는 수정자 스택의 위치를 정의하는 것입니다. 따라서 일반적으로 속성이 없으며 속성의 별도 섹션에 노출된 설정에 의해 제어됩니다.
또한 “Hair”라는 카테고리도 볼 수 있는데, 이 카테고리는 Blender와 함께 배포되는 번들 자산 라이브러리에서 가져온 것입니다. 자세한 내용은 머리카락 노드를 참조하세요.
사용자는 지오메트리 노드 그룹 자산을 만들고 이를 자산 카탈로그에 할당하여 자신만의 카테고리를 만들 수 있습니다. 이 카탈로그 이름은 카테고리 이름이 됩니다. 사용자가 내장된 카테고리 중 하나와 동일한 이름으로 카탈로그를 생성하면 노드 그룹이 해당 메뉴 하단에 추가됩니다.
자산이 아니거나 카테고리에 속하지 않는 노드 그룹은 “할당되지 않음” 하위 메뉴에서 사용할 수 있습니다.
[메모] 형상 노드 그룹에는 노드 그룹이 수정자 추가 메뉴에 표시되도록 활성화된 수정자 속성이 있어야 합니다.
Interface
각 수정자의 인터페이스는 동일한 기본 구성 요소를 공유합니다. 그림 패널 레이아웃(예: 세분화 표면)을 참조하세요.
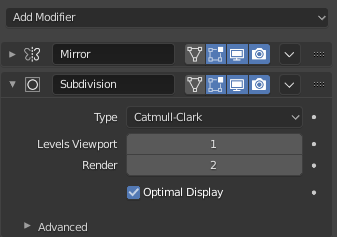
상단에는 패널 헤더가 있습니다. 각 아이콘은 수정자에 대한 다양한 설정을 나타냅니다(왼쪽에서 오른쪽으로).
Expand (down/right arrow icon)
헤더만 표시하고 해당 옵션은 표시하지 않는 수정자를 축소합니다.
Type
수정자 유형에 대한 빠른 시각적 참조를 제공하는 아이콘입니다.
Name
모든 수정자에는 오브젝트별로 고유한 이름이 있습니다. 한 오브젝트에 있는 두 수정자는 고유한 이름을 가져야 하지만, 다른 오브젝트에 있는 두 수정자는 동일한 이름을 가질 수 있습니다. 기본 이름은 수정자 유형을 기반으로 합니다.
Show on Cage (vertices triangle icon) – Meshes only
이전 설정에 따라 활성화된 경우 수정된 형상을 원본 대신 직접 편집할 수도 있습니다.
[경고] 최종 수정된 위치에 편집된 항목이 표시되지만 실제로는 여전히 원본 데이터를 편집하고 있는 것입니다. 이는 일부 도구를 사용하면 강력하고 예측할 수 없는 효과를 초래할 수 있으므로 메시에 대해 복잡하거나 정밀한 편집을 수행해야 할 때마다 비활성화해야 합니다.
Show in Edit Mode (vertices square icon)
편집 모드에서 수정된 형상과 편집할 수 있는 원본 형상을 표시합니다.
Show in Viewport (screen icon)
3D 뷰포트에서 수정자 효과의 가시성을 토글합니다.
Render (camera icon)
렌더링에서 수정자 효과의 가시성을 토글합니다.
[메모] 사각형, 삼각형 및 표면 아이콘은 개체 유형 및 수정자에 따라 사용하지 못할 수도 있습니다.
Apply On Spline Points (point surface icon) – Curves, surfaces and texts only
테셀레이션된 형상 대신 곡선 또는 표면 제어점에 있는 해당 수정자 스택까지 전체 수정자 스택을 적용합니다.
[메모] 기본적으로 곡선, 텍스트 및 표면은 수정자 스택이 평가되기 전에 항상 메시형 형상으로 변환됩니다.
Extras
- Apply
Ctrl-A
수정자를 “실제”로 만듭니다. 적용된 수정자의 결과와 일치하도록 객체의 형상을 변환하고 수정자를 삭제합니다.
여러 오브젝트 간에 오브젝트 데이터를 공유하는 오브젝트에 수정자를 적용하는 경우 먼저 해당 오브젝트를 단일 사용자로 만들어야 하며 팝업 메시지를 확인하여 수행할 수 있습니다.
> [경고] 스택의 첫 번째가 아닌 수정자를 적용하면 스택 순서가 무시되고(첫 번째인 것처럼 적용됨) 원치 않는 결과가 발생할 수 있습니다. - Apply as Shape Key
해당 수정자의 결과를 새로운 상대 모양 키에 저장한 다음 수정자 스택에서 수정자를 삭제합니다. 이는 토폴로지에 영향을 주지 않는 수정자(일반적으로 변형 수정자에만 해당)에만 사용할 수 있습니다.
> [메모] 모양 키를 지원하는 모든 지오메트리 유형에서 작동해야 하지만 현재는 메시에서만 작동합니다. - Save as Shape Key
해당 수정자의 결과를 새로운 상대 모양 키에 저장하고 수정자를 수정자 스택에 유지합니다. 이는 토폴로지에 영향을 주지 않는 수정자(일반적으로 변형 수정자에만 해당)에만 사용할 수 있습니다. - Duplicate
Shift-D
스택의 현재 수정자 바로 아래에 수정자의 복제본을 만듭니다. - Copy to Selected
활성 오브젝트의 수정자를 선택한 모든 오브젝트에 복사합니다. - Move to First/Last
수정자를 수정자 스택의 첫 번째 또는 마지막 위치로 이동합니다. - Move to Nodes
기존 형상 노드 수정자 노드 트리를 다른 노드 트리에서 재사용할 수 있도록 그룹 노드로 변환합니다. 자세한 내용은 노드로 이동 연산자를 참조하세요.
이 연산자는 형상 노드 수정자에만 사용할 수 있습니다.
Delete X, Delete
수정자를 삭제합니다.
Move ::::
수정자를 스택에서 위/아래로 이동하여 수정자의 평가 순서를 변경합니다.
이 헤더 아래에는 각 수정자에 고유한 모든 옵션이 표시됩니다.
The Modifier Stack
수정자는 개체의 형상 위에 적용할 수 있는 일련의 비파괴 작업입니다. 거의 모든 순서로 적용할 수 있습니다. 이러한 종류의 기능을 종종 “수정자 스택”이라고 하며 다른 여러 3D 응용 프로그램에서도 볼 수 있습니다.
수정자 스택에서 수정자가 적용되는 순서는 결과에 영향을 미칩니다. 따라서 오른쪽 상단의 잡기 위젯(::::)을 클릭하고 선택한 수정자를 위나 아래로 이동하여 수정자를 다시 정렬할 수 있습니다. 예를 들어 아래 이미지는 위치가 바뀐 세분화 표면 및 미러 수정자를 보여줍니다.
Modifier Stack example.

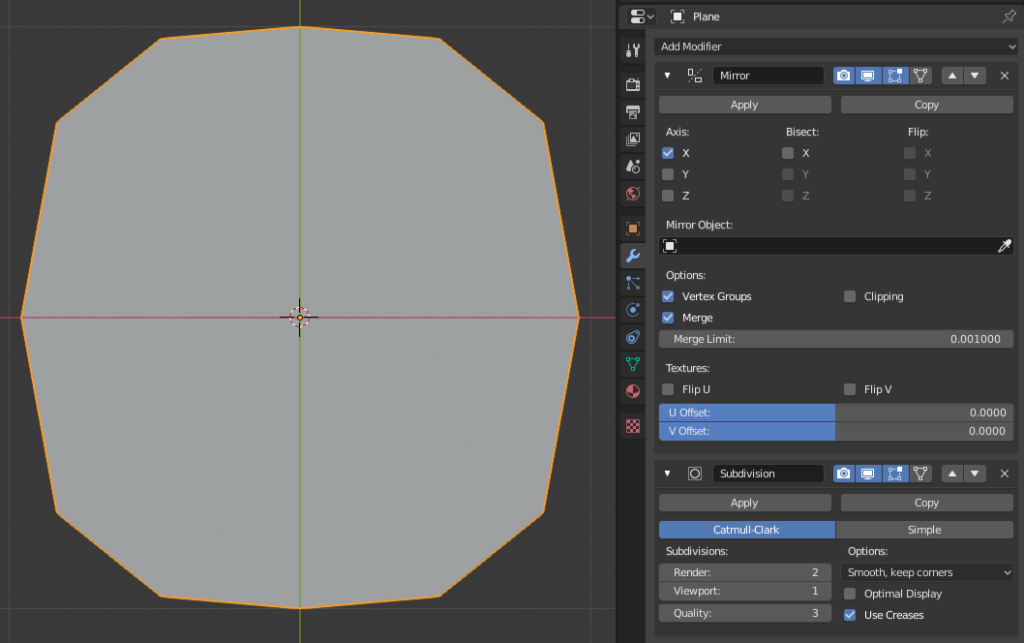
수정자는 스택의 위에서 아래로 계산됩니다. 이 예에서는 먼저 객체를 미러링한 다음 세분화 표면을 계산하여 원하는 결과(오른쪽)를 얻습니다.
Active Modifier
스택의 수정자를 선택하여 활성으로 표시할 수 있으며, 활성 수정자는 수정자 패널 주위에 윤곽선을 표시합니다. 활성 수정자를 설정하려면 수정자의 패널 배경 영역, 수정자의 아이콘을 선택하거나 아웃라이너에서 수정자를 선택합니다.
활성 수정자는 형상 노드 편집기에서 수정 중인 노드 그룹을 결정하는 데 사용됩니다.
Example
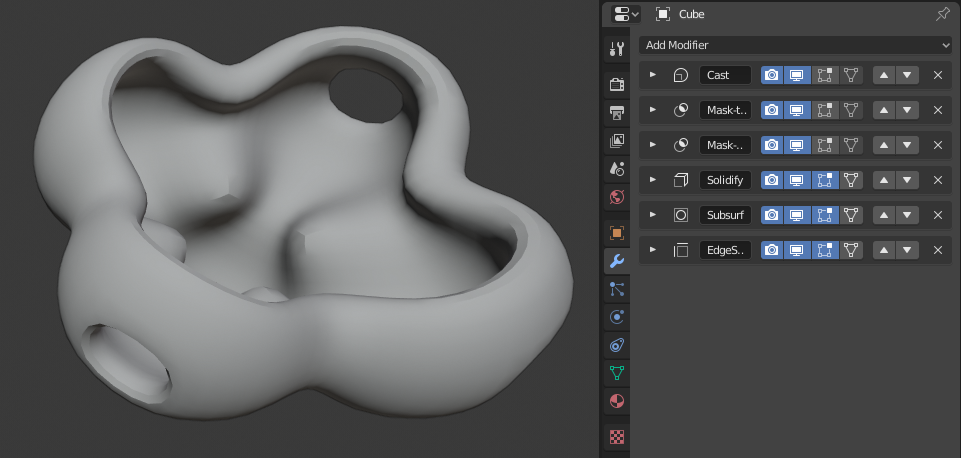
예제 파일을 다운로드하세요.
References
Blender Modeling – Empties
Empties
빈은 추가 형상이 없는 단일 좌표점입니다. 빈 공간에는 부피와 표면이 없기 때문에 렌더링할 수 없습니다. 그래도 다양한 용도로 손잡이로 사용할 수 있습니다.
Primitives

Plain Axes
처음에는 각각 +X, -X, +Y, -Y, +Z 및 -Z 축 방향을 하나씩 가리키는 6개의 선으로 표시됩니다.
Arrows
처음에는 각각 레이블이 있는 양의 X, Y, Z축 방향을 가리키는 화살표로 표시됩니다.
Single Arrow
처음에는 +Z축 방향을 가리키는 단일 화살표로 표시됩니다.
Circle
처음에는 XZ 평면에서 원으로 표시됩니다.
Cube
처음에는 XYZ 축에 정렬된 큐브로 표시됩니다.
Sphere
세 개의 원으로 정의된 암시적 구로 표시됩니다. 처음에는 원이 X, Y, Z 축에 하나씩 정렬됩니다.
Cone
처음에는 +Y축 방향을 가리키는 원뿔로 표시됩니다.
Image
비어 있으면 이미지를 표시할 수 있습니다. 이는 모델링할 청사진이나 캐릭터 시트를 포함한 참조 이미지를 만드는 데 사용할 수 있습니다. 3D 디스플레이 모드와 관계없이 이미지가 표시됩니다.
빈 디스플레이 설정은 Properties ‣ Object Data ‣ Empty 패널에서 접근할 수 있습니다.
Offset X, Y
이미지 원점을 오프셋합니다(여기서 1.0은 이미지의 너비/높이를 나타냄).
- X=0.5, Y=0.5: 이미지 중심의 개체 원점입니다.
- X=0.0, Y=0.0: 왼쪽 이미지 하단의 개체 원점.
- X=1.0, Y=1.0: 이미지 상단 오른쪽의 개체 원점.
Depth
- Default:
일반적인 깊이 동작을 사용합니다. - Front:
항상 다른 개체 위에 표시됩니다. - Back:
항상 다른 개체 뒤에 표시됩니다.
[팁] 모델링을 위한 참조로 이미지를 사용할 경우 깊이를 전면으로 설정하고 불투명도를 낮게 설정하는 것이 유용할 수 있습니다.
Side
- Both:
비어 있는 앞면과 뒷면을 모두 표시합니다. - Front:
이미지의 앞면만 표시합니다. - Back:
이미지의 뒷면만 표시합니다.
[팁] 이는 앞면과 뒷면의 사진이 모두 있는 참조용으로 이미지를 사용하는 경우 유용합니다. 따라서 두 개의 빈 이미지는 올바른 측면에서 볼 때만 표시되도록 설정할 수 있습니다.
Show in
- Orthographic
직교 보기로 표시합니다. - Perspective
투시도에 표시합니다.
[힌트] 모델을 볼 때 참조 이미지가 방해가 되지 않도록 이 기능을 비활성화하는 것이 유용한 경우가 많습니다.
- Only Axis Aligned
뷰가 객체의 로컬 축과 정렬될 때만 이미지 내용을 표시합니다.
Opacity
이미지를 배경과 혼합합니다. 값 슬라이더는 이미지의 불투명도를 조정하여 이미지가 배경과 혼합되는 정도를 변경합니다.
Editing
빈 항목은 변환 및 부모 속성을 포함하는 개체 모드에서만 편집할 수 있습니다. 다른 도구에 대해서는 개체 섹션을 참조하세요.
Apply Scale Ctrl-A
빈 공간에는 “실제” 적용 배율(즉, 비균일 배율 조정)을 지원하는 데 사용할 수 있는 개체 데이터가 정확히 첨부되어 있지 않지만, 빈 공간이 표시되는 크기(크기 조정 전)를 제어하는 디스플레이 크기가 있습니다. . 이는 배율이 가장 많이 조정된 축의 배율 인수를 사용하고 이를 기존의 빈 디스플레이 크기와 결합하여 해당 축의 올바른 크기를 유지하는 방식으로 작동합니다.
Properties
Display As
3D 뷰포트에 표시할 Primitives 빈 유형입니다.
Size
비어 있는 시각화의 크기를 제어합니다. 스케일은 변경되지 않지만 오프셋으로 작동합니다.
Usage
비어 있는 항목은 변환 핸들 역할을 할 수 있습니다. 이를 사용하는 방법의 몇 가지 예는 다음과 같습니다.
Parent object for a group of objects
빈 항목은 원하는 수만큼 다른 개체의 상위 항목이 될 수 있습니다. 이를 통해 사용자는 렌더링에 영향을 주지 않고 개체 그룹을 쉽게 제어할 수 있습니다.
Target for constraints
빈 항목은 일반 또는 뼈대 제약 조건의 대상으로 사용될 수도 있습니다. 이는 사용자에게 훨씬 더 많은 제어권을 제공합니다. 예를 들어, Track to Constraint를 사용하여 카메라가 빈 곳을 가리키도록 리그를 쉽게 설정할 수 있습니다.
Array offset
빈 항목을 사용하여 Array Modifier를 오프셋할 수 있습니다. 즉, 단일 개체를 이동하는 것만으로 복잡한 변형을 달성할 수 있습니다.

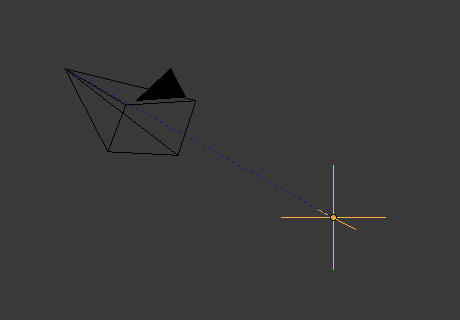
Other common uses:
- 자리표시자
- 리깅 컨트롤
- DOF 거리
- 참조 이미지
References
Blender Modeling – Volumes – Properties
Properties
Grids
OpenVDB에는 볼륨의 다양한 “계층”을 나타내는 여러 그리드가 포함될 수 있습니다. 목록 보기에는 OpenVDB 파일의 모든 그리드가 이름 및 데이터 유형과 함께 표시됩니다.
OpenVDB File
File Path
볼륨 데이터 블록에 사용되는 볼륨 샘플 파일입니다.
Sequence
OpenVDB 파일을 개별 프레임에 대해 별도의 파일을 로드하는 애니메이션으로 로드합니다.
- Frames
사용할 시퀀스의 프레임 수입니다. - Start
첫 번째 프레임의 파일 이름에 1이 있다고 가정하는 시퀀스의 전역 시작 프레임입니다. - Offset
애니메이션에 사용할 프레임 번호를 오프셋합니다. - Mode
시작 프레임 전과 끝 프레임 후 볼륨 시퀀스의 애니메이션 설정입니다.- Clip:
지정된 프레임 범위 밖의 프레임을 숨깁니다. - Extend:
프레임 범위 이전의 시작 프레임과 이후의 끝 프레임을 반복합니다. - Repeat:
시퀀스의 프레임을 순환합니다. 프레임 1에서 다시 시작합니다. - Ping-Pong:
한 주기마다 재생 방향을 반대로 바꾸어 프레임을 반복합니다.
- Clip:
Viewport Display
Wireframe
와이어프레임 음영처리 모드에서 볼륨을 표현하는 데 사용되는 방법입니다. 대용량 데이터 세트의 경우 객체가 항상 와이어프레임으로 표시되도록 설정하는 것이 유용할 수 있습니다. 이런 방식으로 3D 뷰포트는 반응성을 유지하지만 볼륨은 여전히 최종 렌더링에 나타납니다.
- None:
볼륨은 와이어프레임 모드에서 표시되지 않습니다. - Bounds:
볼륨을 전체 볼륨 그리드에 대한 경계 상자로 표시합니다. - Boxes:
볼륨 트리의 노드에 대한 경계 상자를 표시합니다. - Points:
볼륨 트리의 노드에 대한 포인트를 표시합니다.
Detail
상자 또는 점 와이어프레임 모드에 대해 표시할 세부 정보의 양입니다.
- Coarse:
각 중간 트리 노드에 대해 하나의 상자 또는 점을 표시합니다. - Fine:
8×8 복셀을 포함하는 각 리프 노드에 대한 상자 또는 점을 표시합니다.
Density
3D 뷰포트의 볼륨 두께입니다. 렌더의 볼륨 밀도는 볼륨 셰이딩을 통해 조정됩니다.
Interpolation
유동 격자의 시각화에 사용하는 보간 방법입니다.
- Linear:
복셀 간의 선형 보간. 좋은 부드러움과 속도를 제공합니다. - Cubic:
복셀 간의 3차 보간입니다. 부드러운 고품질 보간을 제공하지만 속도가 느립니다. - Closest:
복셀 사이에는 보간이 없습니다. 원시 복셀을 제공합니다.
Slice
도메인 개체의 단일 2D 섹션만 렌더링합니다.
Axis
- Auto:
보는 방향에 따라 슬라이스 방향을 조정합니다. - X/Y/Z:
X, Y 또는 Z축을 따라 슬라이스합니다.
Position
각 도메인 측면의 길이를 기준으로 한 슬라이스의 위치입니다.
Render
Space
개체나 세계를 기준으로 볼륨 밀도와 단계 크기를 계산하는 방법을 지정합니다.
- Object:
객체 규모에 상관없이 볼륨 밀도와 디테일을 동일하게 유지합니다. - World:
월드 공간에서 단계 크기와 밀도를 지정합니다.
Step Size Cycles Only
볼륨 샘플 사이의 거리. 값이 낮을수록 성능이 저하되어 더 자세한 내용이 렌더링됩니다. 0으로 설정하면 복셀 크기에 따라 단계 크기가 자동으로 결정됩니다.
Clipping Cycles Only
렌더링을 최적화하기 위해 복셀을 빈 공간으로 간주하는 값입니다.
Precision Cycles Only
볼륨 데이터 정밀도를 지정합니다. 값이 낮을수록 세부 정보를 희생하면서 메모리 소비가 줄어듭니다.
- Full:
완전 부동(모든 데이터에 32비트 사용). - Half:
Half float(모든 데이터에 16비트 사용). - Variable:
자동으로 정밀도를 변경하고 덜 눈에 띄는 영역에는 정밀도를 낮춥니다.
References
Blender Modeling – Volumes – Introduction
Introduction
볼륨 개체는 Blender에서 OpenVDB 파일을 나타내는 데 사용되는 컨테이너입니다. OpenVDB는 체적 데이터의 상호 운용성과 저장을 위한 라이브러리 및 파일 형식입니다. OpenVDB 파일은 Houdini와 같은 다른 소프트웨어나 Blender의 유체 시뮬레이션 캐시에서 생성될 수 있습니다.
볼륨 객체는 3D 뷰포트의 추가 메뉴에서 생성하거나 vdb 파일을 블렌더로 드래그 앤 드롭하여 생성할 수 있습니다. 애니메이션의 경우 OpenVDB 파일의 프레임 시퀀스를 가져올 수 있습니다.
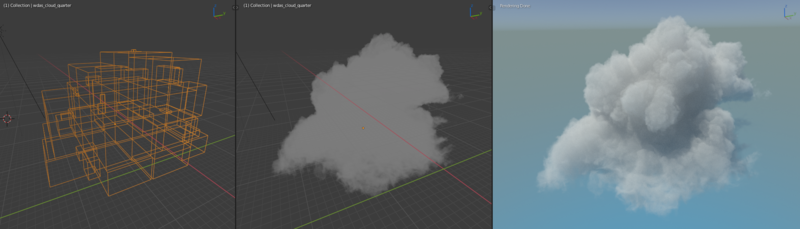
Rendering
렌더링 볼륨은 연기 시뮬레이션 렌더링과 동일하게 작동합니다. 기본적으로 볼륨 개체를 렌더링하는 데에는 Principled Volume 셰이더가 사용됩니다. 기본적으로 밀도, 색상 및 온도라는 그리드를 사용합니다. 이를 사용할 수 없는 경우 셰이더 노드에서 다른 그리드 이름을 선택해야 합니다.
Limitations
- OpenVDB는 좁은 경계 상자 내에 반드시 집중되어 있지는 않지만 공간을 통해 분산될 수 있는 희소 볼륨을 표현하는 데 탁월합니다. 그러나 Blender에서는 이러한 볼륨이 여전히 밀도가 높은 볼륨으로 렌더링되어 성능 및 메모리 사용량에 적합하지 않습니다. 이는 향후 릴리스에서 개선될 예정입니다.
- OpenVDB 파일은 레벨 세트와 포인트도 저장할 수 있습니다. 레벨 세트 그리드를 읽을 수는 있지만 현재 이를 표면으로 렌더링하는 기능은 지원되지 않습니다. OpenVDB 포인트 가져오기는 지원되지 않습니다.
References
Blender Modeling – Text – Properties
Shape
모드: 모든 모드에서 사용가능
패널위치:Properties ‣ Text ‣ Shape
모양 패널의 설정 대부분은 Curves 데이터 블록의 설정과 공유됩니다. 자세한 내용은 해당 설정을 참조하세요.
Fast Editing
편집 모드에서는 문자를 채우지 않고 윤곽선만 표시합니다.
Texture Space
각 객체에는 자동으로 생성된 UV 맵이 있을 수 있으며, 이러한 맵은 여기에서 조정할 수 있습니다.
자세한 내용은 생성된 UV 속성을 참조하세요.
Geometry
모드: 모든 모드에서 사용가능
패널위치:Properties ‣ Font ‣ Geometry
Offset
글자를 정의하는 곡선의 제어점을 오프셋하여 글자를 더 얇거나 두껍게 만듭니다. 주의해서 사용하면 빠르게 아티팩트가 발생할 수 있습니다…
Extrusion, Taper & Bevel
글자에 볼륨을 부여하는 데 사용되는 해당 패널의 나머지 설정도 곡선 데이터 블록과 공유됩니다. 자세한 내용은 해당 패널을 참조하세요.
[메모] 테이퍼 개체 효과가 작동하는 방식은 문자를 정의하는 곡선이 만들어지는 방식에 따라 달라집니다. 결과는 종종 매우 무작위로 보일 수 있습니다…
[메모] 베벨은 문자를 정의하는 곡선에 적용됩니다. 이는 일반적으로 문자의 윤곽선을 따른다는 것을 의미합니다(예상하는 것처럼 단일 곡선이 아닌 두 개의 평행한 경사 곡선이 있습니다).
Font
모드: 모든 모드에서 사용가능
패널위치:Properties ‣ Font ‣ Font
블렌더에는 기본적으로 네 가지 글꼴 스타일 데이터 블록 메뉴 각각에 표시되는 글꼴이 내장되어 있습니다. 내장 글꼴은 항상 존재하며 이 목록에 “B 글꼴”로 표시됩니다. 데이터 블록 메뉴에는 현재 로드된 글꼴을 표시하는 목록이 포함되어 있습니다. 각 글꼴 스타일에 대해 하나를 선택합니다.
다른 글꼴을 로드하려면 글꼴 패널에서 로드 버튼 중 하나를 클릭하고 글꼴 파일을 탐색합니다. 파일 브라우저는 모든 유효한 글꼴에 대문자 “F” 아이콘을 제공합니다.
Blender에서 지원하지 않는 글꼴을 선택하면 Not a valid font라는 오류가 발생합니다.
[메모] Unix의 글꼴 위치
글꼴은 일반적으로
/usr/lib/fonts또는/usr/lib/X11/fonts와 같은 변형 아래에 있지만 항상 그런 것은 아닙니다./usr/share/local또는/usr/local/share와 같은 다른 위치 및 관련 하위 트리에도 있을 수 있습니다.
텍스트에서 동일한 스타일을 가진 모든 문자에는 동일한 글꼴이 적용되지만 각 스타일마다 별도의 글꼴이 필요하다는 점을 기억하십시오. 예를 들어, 문자나 단어를 기울임꼴로 만들려면 기울임꼴 글꼴을 로드해야 합니다. 글꼴이 로드되면 선택한 문자나 전체 개체에 해당 글꼴 “스타일”을 적용할 수 있습니다. 전체적으로 각 스타일(보통, 기울임꼴, 굵게, 굵게 및 기울임꼴)을 나타내려면 최소 4가지 유형의 글꼴을 로드해야 합니다.
블렌더는 “보통”, “굵게” 등의 스타일에 어떤 글꼴을 로드하는지 상관하지 않는다는 점을 이해하는 것이 중요합니다. 이는 동일한 텍스트에 최대 4개의 서로 다른 글꼴을 사용할 수 있는 방법이지만 동일한 글꼴의 다른 스타일이나 다른 글꼴 중에서 선택해야 합니다. Blender에는 글꼴 패널에 있는 텍스트의 스타일과 레이아웃을 변경하기 위한 다양한 인쇄 컨트롤이 있습니다.
Bold
선택한 텍스트가 없으면 새 텍스트가 굵게 표시되도록 전환합니다. 텍스트를 선택한 상태에서 선택한 텍스트를 굵게 표시하도록 전환합니다. 텍스트를 선택한 다음 3D 뷰포트의 텍스트 메뉴에 있는 굵게 항목을 사용하여 텍스트를 굵게 설정할 수도 있습니다.
Italic
선택한 텍스트가 없으면 새 텍스트가 기울임꼴로 전환됩니다. 텍스트를 선택한 상태에서 선택한 텍스트를 이탤릭체로 전환합니다. 텍스트를 선택한 다음 3D 뷰포트의 텍스트 메뉴에 있는 굵게 항목을 사용하여 텍스트를 기울임꼴로 설정할 수도 있습니다.
Underline
선택한 텍스트가 없으면 새 텍스트에 밑줄이 표시되도록 전환합니다. 텍스트를 선택한 상태에서 선택한 텍스트에 밑줄이 표시되도록 전환합니다. 텍스트를 선택한 다음 3D 뷰포트의 텍스트 메뉴에 있는 밑줄 항목을 사용하여 텍스트에 밑줄을 표시하도록 설정할 수도 있습니다.
아래 밑줄 설정도 참조하세요.
Small Caps
선택한 텍스트가 없으면 새 텍스트가 소문자로 전환됩니다. 텍스트를 선택하면 선택한 텍스트가 소문자로 전환됩니다. 텍스트를 선택한 다음 3D 뷰포트의 텍스트 메뉴에 있는 작은 대문자 항목을 사용하여 텍스트를 작은 대문자로 설정할 수도 있습니다.
작은 대문자의 크기는 작은 대문자 눈금 설정으로 변경할 수 있습니다.
Transform
Size
전체 텍스트의 크기를 제어합니다(각 문자 크기를 독립적으로 제어할 수 있는 방법은 없습니다). 그러나 다른 글꼴(다른 스타일, 아래 참조)을 사용하는 문자는 표시되는 크기가 다를 수 있습니다.
Shear
전체 텍스트의 기울기를 제어합니다. 유사해 보일 수도 있지만 이탤릭체 스타일과 동일한 것은 아닙니다.
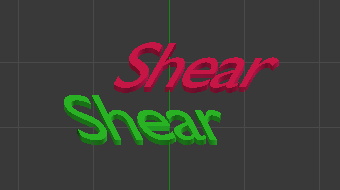
Object Font
개별 개체를 사용하여 글꼴을 렌더링할 수 있으므로 Blender 내에서 자신만의 복잡한 글꼴을 생성/모델링할 수 있습니다! 이 필드는 입력에 사용되는 개별 문자를 찾는 데 사용할 개체 접두사 이름(개체 “계열”)을 선택하는 데 사용됩니다. 이는 매우 복잡한 프로세스이므로 따라야 할 세부 단계는 다음과 같습니다.
- 글꼴 문자를 생성합니다. 각 문자는 모든 개체 유형(메쉬, 곡선 등)이 될 수 있습니다. 모두 이름 지정 스키마에 따른 이름을 가져야 합니다: “공통 접두사” 뒤에 “문자 이름”이 옵니다(예: “ft.a”, “ft.b” 등).
- 텍스트 개체의 경우 Instancing Vertices를 활성화합니다.
- 글꼴 탭에서 개체 글꼴 필드를 “글꼴” 개체의 “공통 접두사”로 채웁니다. 이제 텍스트의 문자가 “글꼴” 개체 이름의 접미사 부분과 일치할 때마다 이 개체가 이 문자에 복제됩니다.
[메모] 객체의 중심이 해당 문자의 오른쪽 하단에 위치하도록 복제됩니다.
Text on Curve
따를 텍스트 개체에 대한 곡선 개체를 선택합니다.
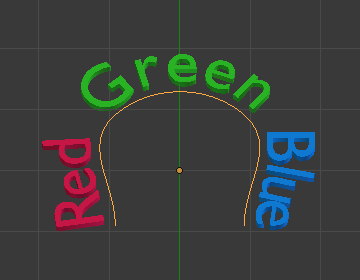
[팁] 오히려 더 많은 제어 기능을 제공하고 최신 블렌더에서 이러한 효과를 얻는 표준 방법인 곡선 수정자를 사용해야 합니다.
Underline Position
이렇게 하면 밑줄 위치를 수직으로 이동할 수 있습니다.
Underline Thickness
밑줄의 두께를 조절합니다.
Small Caps Scale
대문자에 스케일링을 적용하여 소문자로 변환합니다.
Paragraph
모드: 모든 모드에서 사용가능
패널위치:Properties ‣ Font ‣ Paragraph
단락 패널에는 텍스트 정렬 및 간격에 대한 설정이 있습니다.
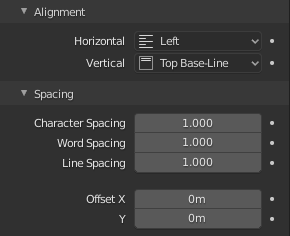
Alignment
Horizontal
- Left:
프레임을 사용할 때 텍스트를 프레임의 왼쪽에 정렬하고, 그렇지 않으면 텍스트 개체의 원점을 텍스트의 시작점(오른쪽으로 증가)으로 사용합니다. - Center:
프레임을 사용할 때 텍스트를 프레임 중앙에 배치하고, 그렇지 않으면 텍스트 개체의 원점을 텍스트의 중간점(왼쪽과 오른쪽으로 동일하게 증가)으로 사용합니다. - Right:
프레임을 사용할 때 텍스트를 프레임 오른쪽에 정렬하고, 그렇지 않으면 텍스트 개체의 원점을 텍스트의 끝점(왼쪽으로 증가)으로 사용합니다. - Justify:
줄 바꾸기(개행 문자가 아님)로 끝나는 경우에만 줄을 플러시하고 문자 간격(커닝) 대신 공백을 사용하여 줄을 채웁니다. - Flush:
아직 입력 중인 경우에도 항상 해당 줄을 플러시합니다. 줄을 채우기 위해 문자 간격(커닝)을 사용합니다.
[메모] Justify와 Flush는 모두 프레임 내에서만 작동합니다.
Vertical
- Top:
- 텍스트 상자를 사용하면 텍스트 상단을 프레임 상단에 맞춥니다.
- 텍스트 상자가 없는 경우 텍스트의 위쪽을 개체의 원점에 맞춰 정렬하고 아래쪽으로 늘어납니다.
- Top Baseline:
- 텍스트 상자를 사용하면 텍스트의 ‘상단’ 기준선을 프레임 상단에 정렬합니다.
- 텍스트 상자가 없으면 텍스트의 실제 기준선을 개체의 원점에 맞춰 정렬하고 아래쪽으로 늘어납니다.
[메모] 상자의 사용 여부에 따라 첫 번째 줄의 참조 지점이 달라지는 것은 실제로 혼란스럽습니다.
- Middle:
- 텍스트 상자를 사용하면 텍스트를 프레임 중앙에 배치합니다.
- 텍스트 상자가 없으면 텍스트를 개체 원점의 중앙에 배치하고 위쪽 및 아래쪽 방향으로 동일하게 늘어납니다.
- Bottom Baseline:
- 텍스트 상자를 사용하면 텍스트의 기준선을 프레임 아래쪽에 맞춥니다.
- 텍스트 상자가 없는 경우 텍스트의 기준선을 개체의 원점에 맞춰 정렬하고 위쪽으로 늘어납니다.
- Bottom:
- 텍스트 상자를 사용하면 텍스트 아래쪽을 프레임 아래쪽에 맞춥니다.
- 텍스트 상자가 없는 경우 텍스트 아래쪽을 개체의 원점에 맞춰 정렬하고 위쪽으로 늘어납니다.
Spacing
Character Spacing
각 문자 사이의 간격(커닝)을 너비로 조정하는 요소입니다.
3D 뷰포트의 편집 모드에서는 Alt-Left/Alt-Right을 눌러 텍스트 커서 위치에서 커닝을 줄이거나 늘리는 방식으로 개별 커닝을 제어할 수도 있습니다.
Word Spacing
단어 사이의 공백을 너비로 조정하는 요소입니다.
Line Spacing
줄 사이의 수직 간격이 조정되는 요소입니다.
Offset X, Y
이러한 설정은 개체 내 텍스트 위치의 X 및 Y 오프셋을 제어합니다. 이는 개체의 원점(전체 텍스트 또는 텍스트 상자를 사용하는 경우 각 프레임)에 상대적으로 적용됩니다.
Text Boxes
모드: 모든 모드에서 사용가능
패널위치:Properties ‣ Font ‣ Text Boxes
텍스트 상자(또는 프레임)를 사용하면 단일 텍스트 개체 내의 직사각형 영역에 텍스트를 배포할 수 있습니다. 자유롭게 이동하고 크기를 조정할 수 있는 임의 개수의 텍스트 프레임이 텍스트 개체별로 허용됩니다.
텍스트는 가장 낮은 번호의 프레임에서 가장 높은 번호의 프레임으로 연속적으로 흐르며 각 프레임 안의 텍스트는 자동 줄 바꿈됩니다. 낮은 번호의 프레임에 더 이상 텍스트를 넣을 수 없을 때 프레임 사이를 이동합니다. 마지막 프레임에 도달하면 텍스트가 프레임 밖으로 넘칩니다(기본적으로 아래 옵션 참조).
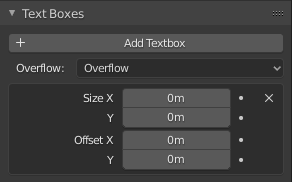
Add Textbox
현재 프레임 바로 뒤에 새 프레임을 삽입합니다(텍스트 흐름 순서대로). 새 프레임은 선택한 프레임과 동일한 크기와 위치를 갖습니다.
.._bpy.ops.font.textbox_remove:
Delete X
현재 프레임을 삭제합니다.
Overflow
정의된 상자에서 사용 가능한 공간을 초과하는 텍스트를 처리하는 방법.
- Overflow:
마지막 상자에서 텍스트가 계속 나오도록 하세요. - Scale to Fit:
사용 가능한 공간에 맞게 텍스트 크기를 조정합니다. - Truncate:
사용 가능한 공간에 맞지 않는 텍스트의 끝을 숨깁니다.
[메모] 개체 모드에서만 잘립니다. 편집 모드에서는 전체 텍스트가 계속 표시됩니다(필요에 따라 오버플로됩니다).
Size X, Y
텍스트 상자의 너비와 높이를 지정합니다. 0으로 설정하면 단어 줄 바꿈이 발생하지 않습니다(무시되고 모두 Null 크기로 설정된 경우 전체 텍스트 상자 시스템이 비활성화됩니다).
Offset X, Y
프레임의 X 및 Y 오프셋, 즉 위치를 제어합니다.

References
Blender Modeling – Text – Editing
Editing
텍스트 편집은 Blender의 다른 개체 유형과 상당히 다르며 주로 두 영역에서 발생합니다. 먼저, 텍스트를 입력하고 몇 가지 단축키가 있는 3D 뷰포트입니다. 스타일 적용(글꼴 참조) – 그러나 편집 모드에서 알고 있는 대부분의 블렌더 단축키는 텍스트에 대해서는 존재하지 않습니다. 두 번째는 속성, 특히 글꼴 탭입니다.
텍스트 개체를 편집하는 것은 표준 텍스트 편집기를 사용하는 것과 비슷하지만 완전한 기능을 갖춘 것은 아니며 몇 가지 차이점이 있습니다. 3D 뷰포트 헤더 메뉴는 몇 가지 옵션을 제공합니다. 변환 도구나 미러 도구 등이 없습니다. 편집 모드를 종료하려면 Tab을 사용하십시오. 이는 텍스트에 탭 문자를 삽입하는 것이 아니라 다른 객체 유형과 마찬가지로 편집 모드를 시작하고 종료하기 때문입니다.
Cut
편집기: 3D 뷰포트
모드: Edit 모드에서 사용가능
메뉴위치:Header ‣ Text ‣ Cut
단축키:Ctrl-X
텍스트를 잘라내어 버퍼에 복사하려면 편집 메뉴에서 바로가기 또는 일치하는 항목을 사용하십시오.
Copy
편집기: 3D 뷰포트
모드: Edit 모드에서 사용가능
메뉴위치:Header ‣ Text ‣ Copy
단축키:Ctrl-C
텍스트를 버퍼에 복사하려면 편집 메뉴에서 바로가기 또는 일치하는 항목을 사용하십시오.
Paste
편집기: 3D 뷰포트
모드: Edit 모드에서 사용가능
메뉴위치:Header ‣ Text ‣ Paste
단축키:Ctrl-V
버퍼에서 텍스트를 붙여넣으려면 편집 메뉴에서 바로가기 또는 일치하는 항목을 사용하십시오.
Paste File
편집기: 3D 뷰포트
모드: Edit 모드에서 사용가능
메뉴위치:Header ‣ Text ‣ Paste File
외부 텍스트 파일에서 텍스트를 삽입합니다. 유효한 UTF-8 파일을 탐색하기 위한 파일 브라우저가 나타납니다. 평소와 마찬가지로 대화형 응답이 느려지므로 파일에 문자가 너무 많지 않도록 주의하세요.
To Uppercase
편집기: 3D 뷰포트
모드: Edit 모드에서 사용가능
메뉴위치:Header ‣ Text ‣ To Uppercase
선택한 텍스트의 대소문자를 대문자로 변경합니다.
To Lowercase
편집기: 3D 뷰포트
모드: Edit 모드에서 사용가능
메뉴위치:Header ‣ Text ‣ To Lowercase
선택한 텍스트의 대소문자를 소문자로 변경합니다.
Insert Unicode
편집기: 3D 뷰포트
모드: Edit 모드에서 사용가능
메뉴위치:Header ‣ Text ‣ Insert Unicode
16진수 코드 포인트 값을 입력하여 유니코드 문자 항목을 입력할 수 있는 대화 상자를 엽니다.
각각의 16진수 코드 포인트 값이 나열된 유니코드 문자 목록은 Wikipedia를 참조하세요.
Special Characters
편집기: 3D 뷰포트
모드: Edit 모드에서 사용가능
메뉴위치:Header ‣ Text ‣ Special Characters
이는 키보드에서 사용할 수 없는 문자를 삽입하기 위한 제한된 문자 맵입니다. 다른 많은 특수 문자도 “구성”될 수 있습니다. 악센트 문자를 참조하세요. 다른 항목이 필요한 경우 외부 편집기나 문자표 프로그램에서 복사하여 붙여넣어야 합니다.
[메모] 텍스트 버퍼는 데스크탑 클립보드와 동기화됩니다. 그러나 블렌더 내에서 사용되면 텍스트 서식도 복사됩니다. 텍스트를 삽입하는 다른 방법은 텍스트 삽입을 참조하세요.
Toggle Bold, Italics, Underline, Small Caps
편집기: 3D 뷰포트
모드: Edit 모드에서 사용가능
메뉴위치:Header ‣ Text ‣ Toggle Bold/Italics/Underline/Small Caps
문자 집합에 굵게, 기울임꼴, 밑줄 또는 작은 대문자 속성을 적용하려면 문자를 입력하기 전에 관련 설정을 켜거나 기존 텍스트를 선택한 다음 메뉴에서 원하는 스타일을 전환합니다.
[경고] Blender의 Bold 및 Italic 버튼은 다른 글꼴을 수동으로 로드할 수 있는 자리 표시자 역할도 하기 때문에 다른 응용 프로그램과 동일한 방식으로 작동하지 않습니다.
Kerning
편집기: 3D 뷰포트
모드: Edit 모드에서 사용가능
메뉴위치:Header ‣ Text ‣ Kerning
글꼴 커닝은 개별 문자 사이의 공간입니다.
Decrease Kerning Alt-Left
커서 양쪽에 있는 문자 사이의 간격을 줄입니다.
Increase Kerning Alt-Right
커서 양쪽에 있는 문자 사이의 간격을 늘립니다.
Reset Kerning
커서 양쪽에 있는 문자 사이의 간격을 초기 값으로 설정합니다.
Delete
편집기: 3D 뷰포트
모드: Edit 모드에서 사용가능
메뉴위치:Header ‣ Text ‣ Delete
Previous/Next Character
커서 앞이나 뒤의 문자를 삭제합니다.
Previous/Next Word
커서 앞이나 뒤의 단어를 삭제합니다.
Inserting Text
내부 텍스트 버퍼 또는 텍스트 파일에서 두 가지 방법으로 텍스트를 삽입할 수 있습니다.
기존 텍스트 데이터 블록을 사용하여 텍스트 편집기 헤더에서 개체로 변환할 수 있습니다. 필요에 따라 Edit ▸ Text to 3D Object, One Object 또는 One Object per Line을 선택하세요.
3D 텍스트를 편집하면서 클립보드나 파일에서 붙여넣는 것도 가능합니다.
Accent Characters
많은 특수 문자(예: 키보드에서 직접 사용할 수 없는 악센트 문자)는 다른 두 문자의 조합을 사용하여 “구성”될 수 있습니다. 이렇게 하려면 기본 문자를 입력하고 Alt-Backspace를 누른 다음 원하는 “수정자”를 눌러 특수 문자를 생성합니다. 몇 가지 예가 아래에 나와 있습니다.
- ã:
A,Alt-Backspace,~ - á:
A,Alt-Backspace,' - à:
A,Alt-Backspace,\ - â:
A,Alt-Backspace,^ - å:
A,Alt-Backspace,O - æ:
A,Alt-Backspace,E - ª:
A,Alt-Backspace,- - ë:
E,Alt-Backspace," - ç:
C,Alt-Backspace,, - ¢:
C,Alt-Backspace,| - ø:
O,Alt-Backspace,/ - §:
S,Alt-Backspace,S - †:
|,Alt-Backspace,- - ‡:
|,Alt-Backspace,= - ©:
O,Alt-Backspace,C - ®:
O,Alt-Backspace,R - ™:
T,Alt-Backspace,M - ½:
1,Alt-Backspace,2 - ¶:
-,Alt-Backspace,: - ±:
-,Alt-Backspace,+
Converting to a Mesh or Curve
개체 모드에서는 텍스트 개체를 메쉬 또는 곡선 개체로 변환할 수 있습니다. 변환을 참조하세요.
[팁] 결과의 토폴로지는 일반적으로 약간 지저분하므로 제한된 디졸브 삭제를 사용하거나 낮은 임계값에서 Remesh 수정자를 적용하여 메시를 정리하는 것이 유용할 수 있습니다.
Assigning Materials
모드: Edit 모드에서 사용가능
패널위치:Properties ‣ Materials
각 캐릭터는 서로 다른 재료를 갖기 위해 서로 다른 재료 인덱스를 가질 수 있습니다.
입력하는 동안 또는 텍스트 블록을 선택한 후 재료 패널에서 할당 버튼을 클릭하여 색인을 할당할 수 있습니다.
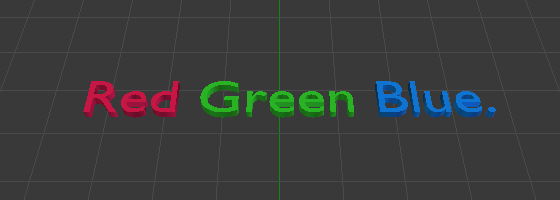
References
Blender Modeling – Text – Selecting
Selecting
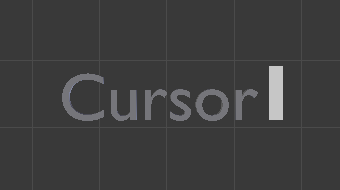
편집 모드에서는 텍스트에 흰색 커서가 있으며 다른 텍스트 편집기와 마찬가지로 새 문자가 삽입될 위치를 결정합니다.
Select All Ctrl-A
전체 텍스트를 선택합니다.
Top/Bottom Shift-Ctrl-Home/ Shift-Ctrl-End
커서를 텍스트 개체의 시작이나 끝으로 이동합니다.
Next/Previous Character Left/ Right
화살표 키를 사용하여 커서를 이동할 수 있습니다.
Next/Previous Word Ctrl-Left/ Ctrl-Right
단어 경계에서 커서를 이동합니다.
Line Begin/End Home/ End
커서를 각각 줄의 시작과 끝으로 이동합니다.
Next/Previous Line Up/ Down
줄 사이를 이동합니다.
Next/Previous Block PageUp/ PageDown
한 번에 10줄씩 뒤로/앞으로 이동합니다.
텍스트의 일부를 선택하려면 화살표 키를 사용하는 동안 Shift를 누르세요. 이를 사용하여 일반/굵게/기울임꼴 등 다양한 재질을 지정할 수 있습니다.
References
Blender Modeling – Text – Introduction
Introduction
모드: Edit 모드에서 사용가능
메뉴위치:Add ‣ Text
텍스트 개체에는 일부 텍스트가 포함되어 있으며 글꼴은 벡터 데이터(곡선으로 구성됨)이므로 곡선 및 표면 개체와 동일한 개체 유형군에 속합니다.
블렌더는 “글꼴 시스템”을 사용하여 3D 뷰포트에서 문자 코드를 나타내는 형상에 대한 매핑 문자 코드를 관리합니다. 이 글꼴 시스템에는 자체 내장 글꼴이 있지만 PostScript Type 1, OpenType 및 TrueType 글꼴을 포함한 외부 글꼴도 사용할 수 있습니다. 또한 현재 블렌드 파일에 존재하는 모든 개체를 문자로 사용할 수 있습니다.

텍스트 개체를 사용하면 양쪽 정렬 및 프레임과 같은 다양한 고급 레이아웃 옵션을 사용하여 2D 또는 3D 텍스트를 만들고 렌더링할 수 있습니다. 기본적으로 문자는 닫힌 2D 곡선과 마찬가지로 평평하게 채워진 표면입니다. 그러나 곡선과 마찬가지로 곡선을 돌출시키고 수정자를 적용할 수 있습니다(예: 곡선을 따르도록 만들기).
블렌더의 텍스트는 텍스트 열이나 블록을 정의하고 다양한 정렬을 사용하는 등 비교적 고급 방식으로 배치할 수 있습니다.
이러한 기능은 현재 매우 기본적인 수준이지만 DTP 소프트웨어(예: Scribus)에서 찾을 수 있는 기능과 개념적으로 유사합니다.
[팁] 개체 모드에서 변환을 사용하여 텍스트 개체를 곡선으로 변환하거나 직접 메시로 변환할 수 있습니다.
[메모] 텍스트 개체당 최대 50,000자까지 허용됩니다. 그러나 단일 텍스트 개체에 문자가 많을수록 개체의 대화형 응답 속도가 느려집니다.
References
Blender Modeling – Metaball – Properties
Properties
장면에 있는 동일한 계열의 모든 메타 개체는 서로 상호 작용합니다. Metaball 섹션의 설정은 활성 패밀리의 모든 메타 개체에 적용됩니다. 편집 모드에서는 개별 메타볼 요소를 편집할 수 있는 활성 요소 패널이 표시됩니다.
Metaball
모드: Object, Edit 모드에서 사용가능
패널위치:Properties ‣ Metaball ‣ Metaball
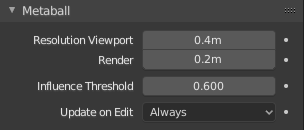
Resolution Viewport
메타 객체에 의해 생성된 결과 메쉬의 해상도를 제어합니다. 생성된 메시의 3D 뷰포트 해상도입니다. 가장 거친 것부터 최고급까지.
Render
생성된 메시의 렌더링된 해상도입니다. 가장 거친 것부터 최고급까지.
[팁] 기본 수학적 구조를 확인하는 한 가지 방법은 해상도를 낮추고 임계값을 높이고 강성(아래 참조)을 임계값보다 약간 높게 설정하는 것입니다. 그림. 기본 구조. 위에서 언급한 구성이 다음과 같이 적용된 메타 큐브입니다: 해상도는 0.410, 임계값은 5.0, 강성은 5.01보다 약간 높습니다.
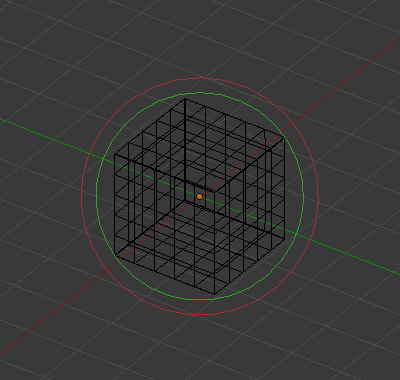
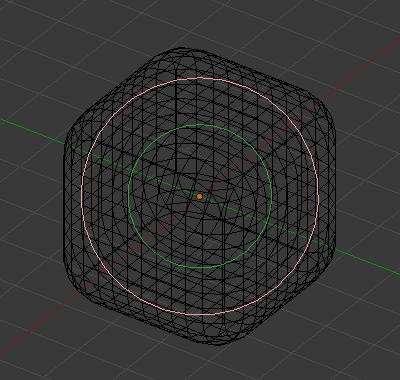
메타 큐브의 모양을 결정하는 기본 입방체 구조를 명확하게 볼 수 있습니다.
Influence Threshold
메타의 표면이 다른 메타에 “영향을 미치는” 정도를 정의합니다. 표면이 계산되는 필드 수준을 제어합니다. 설정은 메타 개체 그룹에 전역적으로 적용됩니다. 임계값이 높아질수록 각 메타가 서로에게 미치는 영향도 커집니다.
영향에는 긍정적인 것과 부정적인 것의 두 가지 유형이 있습니다.
Update on Edit
메타(이동, 크기 조정 등)를 변환하는 동안 시각화의 네 가지 “모드”가 있습니다.
이는 어려움을 겪는 경우 도움이 될 것입니다(메타는 상당히 계산 집약적입니다…). 그러나 최신 컴퓨터에서는 많은 메타나 매우 높은 해상도를 사용하지 않는 한 이런 일이 발생해서는 안 됩니다…
- Always:
변환 중에 메타를 완전히 표시합니다. - Half:
변환 중에는 메타를 뷰포트 해상도의 절반으로 표시합니다. - Fast:
변환 중에는 메타를 표시하지 않습니다. - Never:
메타 메시를 표시하지 마십시오(메타는 렌더링 시에만 표시되므로 그다지 권장되는 옵션은 아닙니다!).
Active Element
모드: Edit 모드에서 사용가능
패널위치:Properties ‣ Metaball ‣ Active Element
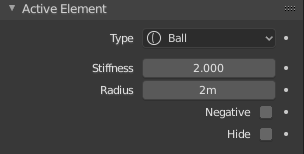
이 설정은 선택한 메타볼 요소에만 적용됩니다.
Type
메타 객체의 기본 모양을 변경합니다.
Stiffness
전체 메타패밀리에 대한 영향을 제어하는 Influence Threshold와 달리 개별 메타볼 요소에 대한 영향 범위를 제어합니다. 이는 본질적으로 메타가 다른 메타의 영향을 받는 데 얼마나 민감한지를 정의합니다. 강성이 낮으면 메타가 더 멀리서부터 변형되기 시작합니다. 값이 높을수록 병합을 시작하려면 메타가 다른 메타와 가까워야 함을 의미합니다. 강성은 녹색 링으로 시각화되며 선택하고 크기를 조정하여 강성 값을 변경할 수도 있습니다.
표시하려면 강성이 임계값보다 약간 커야 합니다.
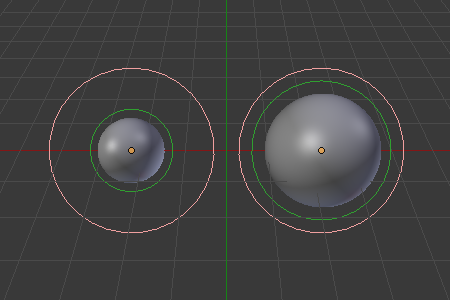
Radius
메타볼의 물리적 크기를 제어합니다. 이는 객체 모드에서 메타볼의 크기를 조정하는 것과 동일하게 작동합니다. 반경은 흰색 링으로 시각화되며 선택하고 크기를 조정하여 반경 값을 변경할 수도 있습니다.
Negative
영향이 긍정적인지 부정적인지 제어합니다.
긍정적인 영향은 인력으로 정의됩니다. 즉, 영향의 고리가 교차할 때 메시가 서로를 향해 늘어납니다. 반대 효과는 물체가 서로 반발하는 부정적인 영향입니다.
[메모] 메타볼이 부정적인 영향을 미치는 경우 메타는 3D 뷰포트에 표시되지 않고 주변 원만 표시됩니다.

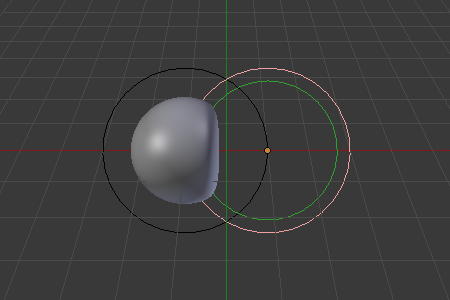
Hide
개체 모드의 표시/숨기기에서와 마찬가지로 선택한 메타를 숨긴 다음 숨겨진 내용을 표시할 수 있습니다. 이는 뷰를 약간 정리하는 데 매우 편리합니다.
[메모]
- 메타를 숨기면 메타가 숨겨질 뿐만 아니라 메타 계산에서도 비활성화되어 최종 형상에 영향을 줍니다.
- 두 개의 빨간색과 녹색 고리는 편집 모드에서 항상 표시되며 개체 모드에서는 선택 원도 표시됩니다.