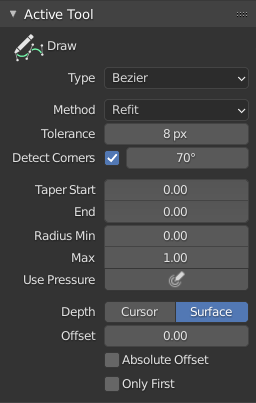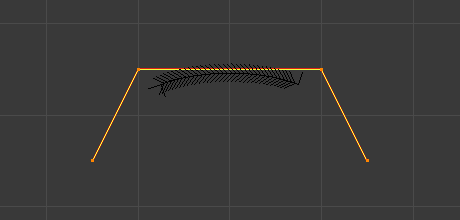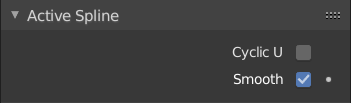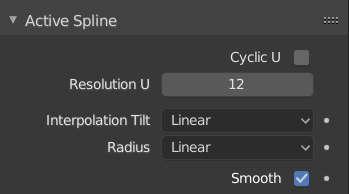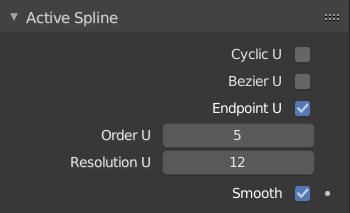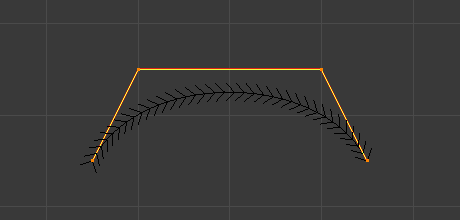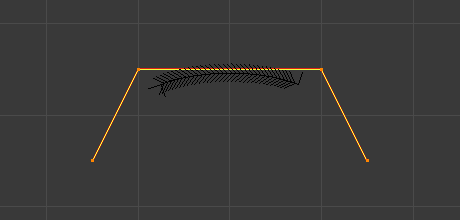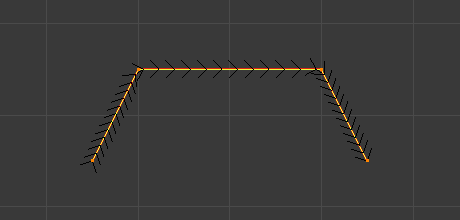Draw
모드: Edit 모드에서 사용가능Toolbar ‣ Draw
곡선 그리기 도구를 사용하면 곡선을 자유롭게 그릴 수 있습니다.
Tool Settings
곡선 획 패널.
Type
Poly: 직선 세그먼트가 있는 베지어 곡선(자동 핸들).Bézier:
Tolerance Method
Refit: Split:
Detect Corners
Taper Start, End
Radius Min
Max
Use Pressure
Depth
Cursor: 커서 아래의 깊이를 사용하여 곡선을 그립니다.Surface: 다른 개체 위에 그리는 데 사용됩니다.
Offset Absolute Offset Only First Plane
Normal to Surface: 표면에 정렬되어 그립니다.Tangent to Surface: 표면에 수직으로 그립니다.View: 뷰포트에 정렬된 그림을 그립니다.
Curve 2D
As NURBS
Options
도구가 실행된 후 마지막 작업 조정 패널에서 이러한 옵션을 사용할 수 있습니다.
Error
Fit Method
Refit: Split:
Corner Angle
Cyclic 순환 인지 여부를 토글합니다.
References